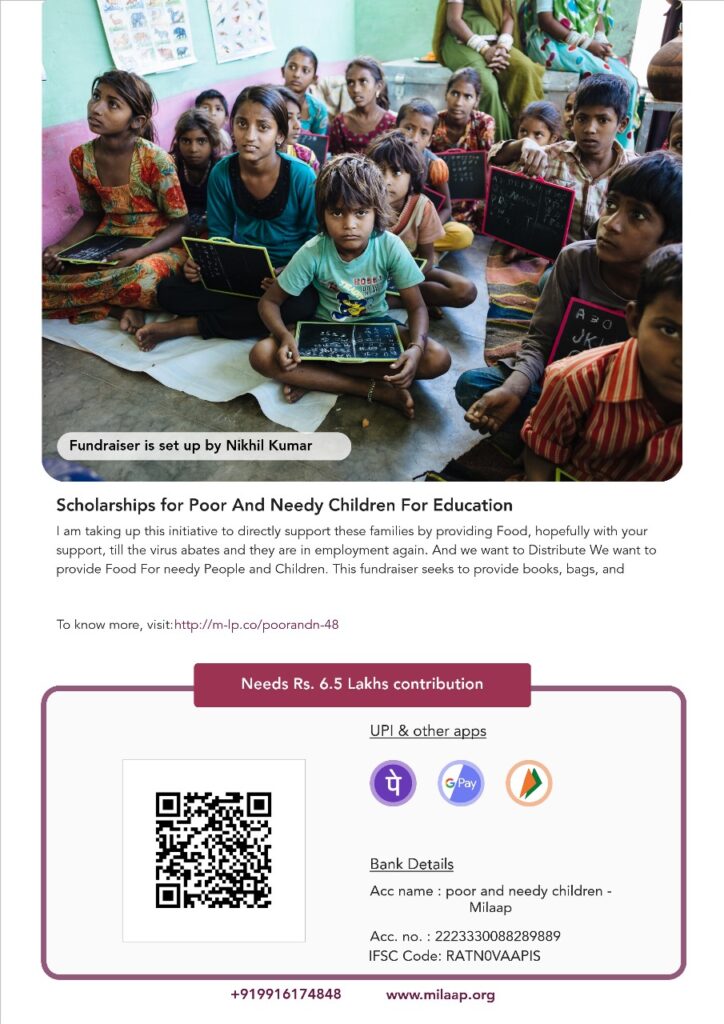FL Studio Tutorial in Hindi
1. Import Options
इस ऑप्शन की मदद से आपको audio को import करने के काफी सारे options मिल जाते हैं इसमे File को आप drag & drop करके भी import कर सकते हैं।
Audio को drag करने के बाद आपको ऊपर जो black पट्टी दिख रही है, इसको Time line bar कहा जाता हैं जिसको आप अपने हिसाब से कही पर भी set कर सकते है, यदि आप Audio को सुनना चाहते हैं तो उसको Play button या फिर space bar को press करके भी सुन सकते हैं।
ऊपर अगर आप image में देखेंगे तो आपको वहाँ पर pattern1 लिखा हुआ मिलेगा।
2. Pattern क्या होता है?
हर instrumental को एक pattern का नंबर दिया होता हैं अगर आप उस pattern वाले bar मे mouse के साथ scroll करेगे, तो pattern के number change होते चले जाएगे। Pattern को select करने के बाद जब आप play list पर click करेंगे। वहाँ पर एक box बना हुआ आ जाता हैं।
आप उस box को zoom करके pattern number को देख सकते हैं, लेकिन वे box खाली होते हैं क्योंकि उसके अंदर कोई भी sound नही होती, आप उसको hold करके कही भी पर भी लेकर जा सकते हैं।
3. Paint tool
इस tool का इस्तेमाल कॉपी करने के लिए किया जाता हैं यदि आप इस tool को press करके रखते हैं तो ये आपके pattern को automatically copy करता जाएगा। अगर हम पूरे section को दुबारा copy करना चाहते है तो Ctrl को दबा कर उसको copy करके उसको paste कर सकते हैं।
जैसा की आप ऊपर image मे देख रहे हैं उसमे आपको कुछ green light दिख रही होंगी अगर आप इन पर click करते हैं तो ये mute हो जाती हैं और जब आप इस पर right click करते है तो single track on हो जाएगा बाकी सारे mute हो जाएगे,
इसका use हम तब करते है जब हमारे पास multiples track हो जाते है और उनमे से हमे किसी एक particular track को सुनना चाहते है।
4. HINT PANEL क्या होता है
जब भी आप पूरे FL Studio मे किसी भी menu पर mouse के cursor को लेकर जाते है तो Hint panel मे आपको उसका नाम show हो जाता हैं।
5. Channel Rack
इस का इस्तेमाल तब किया जाता हैं जब आपको instrumental की selection करनी होती हैं।
Instrumental को लेने के लिए आपके पास नीचे एक pulse का निशान दिया हुआ होता हैं जब आप Pulse के icon पर click करते हैं तो आपके पास काफी सारे instrumentals खुल जाते हैं।
जब आप इन instrumental मे से किसी को भी select करते है तो आपके पास channel rack का option आ जाते है उन instrumentals को play करने के लिए आपको उस पर पहले right click करना होता है तो आपके पास piano का options show हो जाता हैं।
जब आप piano roll पर click करते है तो piano roll खुल जाता है और इसके बाद आप इसमे कोई भी instrumental pattern तैयार कर सकते हैं।
जैसा की आप इस image मे देख सकते है की कैसे एक pattern तैयार होता है, और अगर आप इस pattern मे कुछ change करना चाहते है तो उसके लिए आपको इसके pattern पर double click करना है तो आप pattern के अंदर चले जाते है, जहा से आप इसको edit कर सकते है।
जब आप channel rack को panel को खोलते है तो आपको उसमे कुछ buttons दिखाई देते है, आप कोई भी instrumental channel rack में drag & drop कर सकते हैं, जैसे की kick, clap, hat, snare etc. जिसको आप ऊपर image में देख सकते हैं।
इसमे आप pattern को change करके उसको एक New pattern में बदल सकते है और उसमे अलग-अलग instrumental को add कर सकते है, इस तरह से channel rack instrumental की selection करने मे काम आता हैं।
इसमे आपको कुछ number दिये गए हैं अगर आप उन nobs पर mouse के pointer को लेकर जाते हैं तो hint panel मे आप उनका नाम पढ़ सकते हैं।
1. Mute/Solo
Premiere pro में आप mute ऑप्शन की मदद से किसी एक pattern के sound को mute कर सकते हैं। और Solo के ऑप्शन की मदद से आप बाकी सभी pattern की sound को ये mute कर देता हैं जिस sound को आप सुनना चाहते हैं सिर्फ वही आपको सुनाई देगी।
2. Channel Panning
इस ऑप्शन की मदद से आप किसी भी audio को left या right move कर सकते हैं।
3. Channel Volume
इस ऑप्शन की मदद से आप अपने track की volume को adjust कर सकते हैं।
4. Target Mixer Track
इस ऑप्शन से आप अपने track को एक number दे सकते हैं, जिससे की वह आपके mixer channel मे आ जाता हैं।