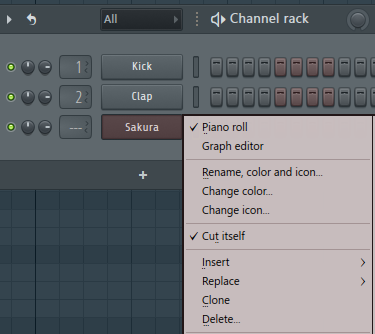Piano Roll Tool
Premiere pro में जब आप piano के ऑप्शन पर जाएंगे, तो आपके पास piano roll Open हो जाएगा। जब आप उस Piano roll में कही पर click करते हैं। तो इससे कोई sound नही आता। Sound को play करने के लिए आपको बताया जाएगा की piano roll कैसे काम करता है:-
Piano roll को play करने के लिए आपको पहले उसको channel rack मे ashine करना पड़ेगा जिससे की वो FL keys से connect हो जाए।
उसके बाद आपको instrumental को select कर लेना हैं फिर आपको right click करना है आपके पास piano roll का options खुल जाता हैं, जब आप उस options पर click करते है तो आपके पास एक play list आ जाती है उसमे आप piano note के साथ pattern को बना सकते है जैसे की आप नीचे image में देख सकते हैं।
जब भी आप piano को बजते हैं तो उसमे से जो सुर निकलता हैं उसके निचे एक Graf बन जाता है जो की उस node की velocity होती है आप जब भी किसी software मे कोई instrumental को play करते है तो वह plastic sound करता है और अगर वही instrumental कोई व्यक्ति हाथो से बजाता हैं तो वही instrument सुनने मे काफी अच्छा लगता हैं।
ऐसा इसलिए होता हैं की व्यक्ति की पांचों fingers का presser अलग-अलग होता हैं तो इस तरह से ही आप इन lines के Graf की velocity को भी edit कर सकते हैं।
Velocity को set करने के लिए आप shortcut key ‘Alt+R’ से भी कर सकते हैं आपके
सामने एक dialog box Open हो जाएगा। जहां से आप अपनी notes की velocity को control कर सकते हैं।
इसमे आपको chop का ऑप्शन दिया गया होता हैं इसमे आप जब एक note के बीच में कई
cuts को लगा देते हैं तो उसको chop कहते हैं Notes में cut लगाने से उसमे एक effect create हो जाता हैं Chop लगाने के दो तरीके होते हैं।
2. Slice Tool
Slice tool का इस्तेमाल chop करने के लिए किया जाता हैं यह tool playlist में भी होता है और ये आपको piano roll मे भी मिल जाता हैं।
आप shortcut key Alt+U से भी Piano roll chopper को open कर सकते हैं यह आपके notes को chop करने का काम करता हैं।
इसमे आपको Time multiplicator का ऑप्शन दिया जाता हैं, अगर आप इसको right side मे करते हैं तो जो आपकी chopping की जो distance है वो change होती चली जाती हैं। आप इसको एक single note पर भी apply कर सकते हैं। इस तरह से आप इस छोटे से options से आप काफी कुछ effect create कर सकते हैं।
3. Flamer Tool
इस option को आप shortcut key Alt+F से भी Open कर सकते हैं। Flamer आपकी selected note के पहले एक छोटा सा note add कर देता हैं, जिससे की note में एक हल्का का effect आ जाता हैं जो सुनने मे काफी अच्छा लगता हैं।
अगर आप इन notes को revers करना चाहते हैं, तो उसके लिए आपको Alt+Y को press करना होगा जिससे आपके सामने score flipper का dialog box खुल जाता है
जो आपकी notes को revers कर देता हैं।
4. Tempo Tool
आपने कई बार सुर और ताल के बारे में सुना होगा, तो आज हम उसी ताल के बारे मे चर्चा करेगे। जिसको आप Tempo भी कहते हैं।
Tempo क्या है?
आप जब भी कोई software को open करते है तो आपको इसमे number दिखाई देता है इसी तरह अगर आप किसी और software इस्तेमाल कर रहे है तो वहाँ पर भी आपको number show होंगे। इन number को आप change भी कर सकते हैं।
Tempo का मतलब beat per mints होती हैं जैसे की एक घड़ी 1 mints मे 60 बार click देती है वैसे ही tempo काम करता हैं। अगर आप number वाली जगह मे इसको पकड़ कर ऊपर निचे scroll करते हैं। तो आप इस number को कम ज्यादा भी कर सकते हैं। जिससे tempo की speed कम ज्यादा होने लगती हैं।
इस तहर से दुनिया में कोई भी गाना तभी बनता हैं, जब उस गाने की tempo को निरधारित किया जाता हैं। मतलब उस गाने की speed क्या रहेगी।
Tempo को निरधारित करने के लिए हमारे पास इसमे एक tempo tapper दिया होता है इसको लेने के लिए आपको top left मे number वाली जगह पर right click करना हैं। उसके बाद आपके पास Tap का options आ जाता हैं, और जब आप उस tap पर click करते हैं तो आपके सामने एक tempo tapper खुल जाता हैं।
किसी भी गाने की tempo का पता करने के लिए आपको उस गाने के साथ hamming करते हुए, उस tapper पर mouse के साथ click करते रहने है जिसके बाद वह उस की tempo को बता देता हैं।
कुछ गानो की tempo match नही कर पाती हैं, उसको match करवाने के लिए आपको अपनी audio के पहले वाले part को grid line के साथ match करना हैं।
जिससे बाकी की audio automatically fit होती चली जाती हैं जैसा की आप ऊपर इस image मे देख सकते हैं।
4. Recording Tool
किसी भी Recording को करने के लिए आपको सबसे पहले menu panel मे जाकर Options पर click करना होता है, वहा पर आपको audio setting का options मिल जाता हैं, जिस पर click करते ही, आपके सामने Audio devices/ mixer के name से एक interface खुल जाता हैं।
जब आप Show AISO Panel पर click करते है तो आपके सामने कुछ options खुल जाते हैं। जैसे की आप नीचे image मे देख सकते हैं।
उसके बाद आपने पहले option में microphone ashine करना होता हैं जो microphone आपने अपने system या फिर interface मे लगा रखा हैं और output के लिए आप इसमे speaker को लगा सकते हैं उसके बाद आपने mixer के अंदर जाकर वहाँ पर कोई भी एक खाली mixer channel को select करना हैं।
अगर आप right side में Mixer insert के option में देखेंगे तो वहाँ पर आपको none का option दिया गया होता हैं। जो आपकी input को मांगता हैं जब आप उस पर click करते है तो आप इसमे mic को select कर सकते हैं।
उसके बाद जब आप recoding वाले options पर click करते है तो वहाँ पर आपको सिर्फ everything पर click करना हैं।
उसके बाद आप paly का button को दबा कर अपनी recording start कर सकते हैं, तो ये recording की basic सी setting होती हैं।
6. MIDI – Import, Export Tool
Midi की full form Musical instrumental digital interface होती हैं जब भी आप किसी instrumental के अंदर कुछ musical nots बनाते हैं। तो उन nots को इसी format में save किया जाता हैं।
मान लीजिये आपने कोई melody को बनाया किसी track के साथ synchronize करने के लिए पर वह उस पर suit नही कर रही हैं, और आप चाहते है की इसको save करके रख लिया जाए किसी दूसरी file में use करने के लिए।
इसको करने के लिए आपको file menu में जाना हैं तो उसके आपको export as midi file का options मिलता हैं।
उसके बाद आप यहा file को save कर सकते हैं, इस file को दुबारा से FL Studio में लाने के लिए अपने जिस file को export किया था अब उसको आपको import करना होगा इसके लिए आप import पर जाकर file को select करके उसको open कर सकते हैं। इसमे आप अगर दुबारा से edit करना चाहते हैं, तो वो भी आप कर सकते हैं।
तो इस तरह से आप किसी भी (musical instrumental digital interface) को import और export कर सकते है।