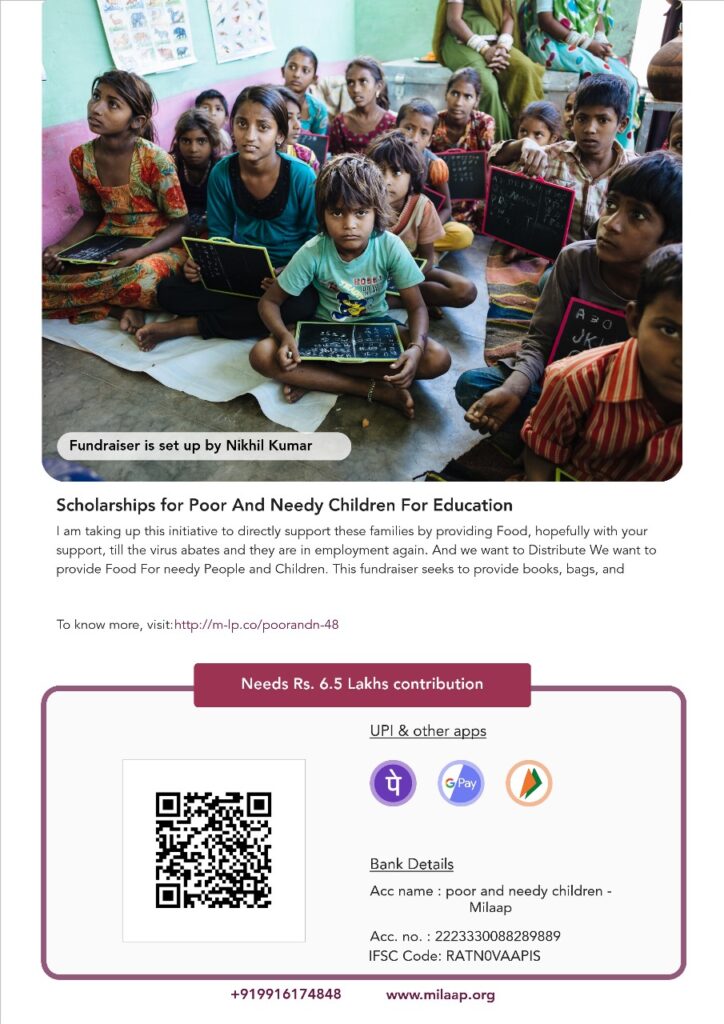How do you Lock cells in excel from Editing
इस lesson में हम आपको cells और editing group के बारे में बताएँगे। MS Excel की editing group को कई भागो में बांटा गया हैं और हर भाग में आपको कई option मिलते हैं इस lesson को पढ़ने के बाद आप अपने document में editing group का इस्तेमाल और भी बेहतर तरीके से कर पाएंगे। तो आइये शुरू करते हैं :-
Insert:
आपको अपनी sheet में कई जगह row और columns insert करने होते हैं जहा पर भी आप किसी row या column को insert करना चाहते हैं तो उसको आप सबसे पहले select करेंगे और उसके बाद insert पर click कर देंगे । इस तरह से आप cells को भी insert कर सकते हैं।
Delete:
आप spread sheet में cells, column और row को delete कर सकते हैं इसमे भी आपको insert की तरह ही option दिये जाते हैं। जिनका use आप delete करने के लिए कर सकते हैं।
Format: –
-
cell size
इससे आप Row की Height और column की width को अपने हिसाब से set कर सकते हैं इसमे आपको auto fit का भी option दिया जाता हैं।
-
Visibility
यदि आप किसी row, column या sheet को hide करना चाहते हैं तो उसके लिए आप hide & unhide के option का use करेंगे।
-
Organize sheets
इस category में आपको sheet को rename करने का और उसको move या copy करने का option दिया जाता हैं इससे आप sheet की tab को भी color दे सकते हैं। Right click करके भी आप इन सब options का use कर सकते हैं।
-
Protection
Excel की sheet को password से protect करने के लिए आप protect sheet पर click करेंगे और उसके बाद आपके सामने एक dialog box open हो जाएगा जिस भी चीज को आप protect करना चाहते हैं उसको आप allow कर देंगे और उसका password set कर देंगे। इसमे आपको cells को भी lock करने का option दिया जाता हैं।
Editing
-
AutoSum
किसी भी column का sum लेने के लिए यह एक फोर्मूले की तरह काम करता हैं उस column को आप select कर लेंगे और Autosum पर click कर देंगे। अगर आपकी rows में break नही हैं तो आपको selection की जरूरत भी नहीं हैं इस तरह से आप इसमे average, count number, maximum value और minimum value निकाल सकते हैं।
-
Fill
आप अपने excel sheet के data के cell की value को copy करना चाहते हैं और इसमे आप value को up, down, left & right में भी copy कर सकते हैं। इसमे आपको justify का option भी दिया जाता हैं जिसका use तब किया जाता हैं जब आपके पास text multiple rows में लिखा हुआ होता हैं और इससे आपका text आपकी rows में auto fit हो जाए।
-
Flash fill
यह आपकी sheet के pattern को identify करता हैं और उसके according smartly काम करने की कोशिश करता हैं जैसे आपने कुछ numbers को ले रखा हैं और उसको आप left में flash fill से show करवाना चाहते हैं। इसमे accuracy बहुत कम होती हैं।
-
Clear
excel की sheet पर लगी formatting, comments या hyperlink को आप यहा से clear कर सकते हैं।
-
Short & filter
Excel sheet में जिस data पर filter लगाना हैं उसको आप select कर लेंगे और filter पर कर देना है आपकी sheet पर filter apply हो जाएगा। इसकी मदद से आप ascending order और color की shorting कर सकते हैं और इस तरह से आप data में filter को apply कर सकते हैं।
How to Learn MS Excel
MS Excel को सीखने के लिए हमने complete video course तैयार किया है जिसमे MS excel को tips & tricks के साथ सिखाया गया है आप इन Video को एक एक करके देखेंगे तो आप जल्दी ही MS excel सीख जायेंगे। इस course को buy करने के लिए नीचे दिये गए link पर click करें।
MS office 2019 Complete course
Related Post