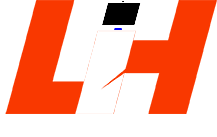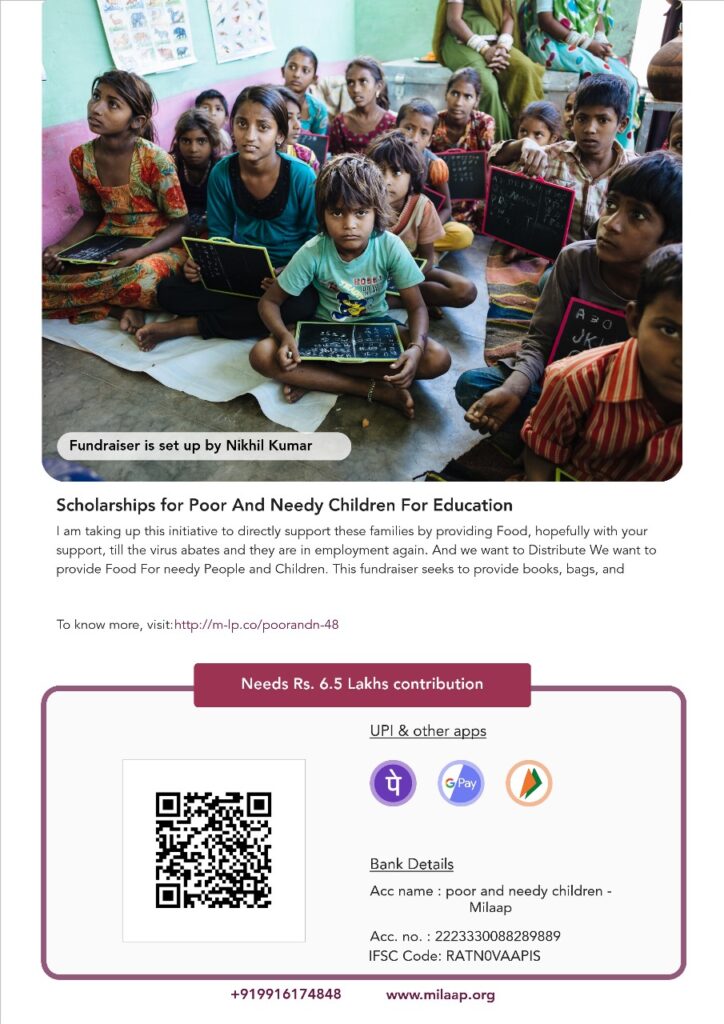Table of Contents
How to use Forecast Group in MS Excel
What-if-Analysis
इसमे आपको कई option मिलते हैं जिनको नीचे विस्तार में बताया गया हैं:-
1. Scenario manager
यह Microsoft excel में बहुत सारे डाटा के scenario को compare करने में आपकी मदद करता हैं इसका काम होता की अलग-अलग situation में आप अपने data पर scenario manager की मदद से अनुमान लगा सकते हैं:-
Example जैसे नीचे आपको sales का डाटा दिया गया हैं जिसमे अलग से commission का column add किया गया हैं।
इस Table में आपको दो तरह के discount दिये गए हैं इसमे आपको discount की condition दी गई हैं और उसकी percentage दी गई हैं जैसे-
Condition 1:
Discount <10% है तो Commission 0.05
Condition 2:
Discount >10% हैं तो Commission 0.03
उपर दी गई condition से आप एमएस एक्सेल में Scenario manager का इस्तेमाल कैसे कर सकते हैं:-
- सबसे पहले आपको scenario manager को open करना हैं।
- उसके बाद आपको Add पर click करना हैं इस scenario को आपने नाम देना हैं। जैसे इसको आप high commission के नाम से add करेंगे।
- Changing cells में आप उन cells को click करेंगे जिनको आप change करना चाहते हैं। या जिसको आप comparison करना चाहते हैं। इसमे आप किसी एक cell या multiple cell की rang को भी select कर सकते हैं।
- इसी तरीके से आप low commission को भी add कर ले।
- जीतने भी cells को आप select करोगे वो सब number order में आपको show हो जाएंगे।
- इस तरह से आपके पास commission के set बन गए हैं।
इस तरीके से आप scenario का इस्तेमाल करके commission को show कर सकते हैं।
MS office 2019 Complete course
2. Goal Seek
इसका इस्तेमाल पिछली calculation में किया जाता हैं इसके इस्तेमाल से आप कठिन से कठिन scenario में ये set कर सकते हैं की output क्या होनी चाहिए? और उसके base पर आप input को decide कर सकते हैं की input क्या डालना चाहिए। आइए समझते हैं की Goal seek कैसे काम करता हैं:-
- Goal seek पर click करेंगे और उसको open कर लेना हैं।
- जिस cell की value को set करना हैं उस पर आपको click करना हैं उसके बाद to value में आपको उसकी value को डाल देना हैं।
- Buy changing cell में आपको उन cell का address देना हैं जिनमे बदलाव करने से set की गई value show हो।
- उसके बाद आपको ok पर click कर देना हैं इससे आपकी cell की value अपने आप set हो जाएगी।
इस तरह से आप goal seek का इस्तेमाल कर सकते हैं।
3. Data table
इसका इस्तेमाल बहुत सारे scenario को एक साथ लिखने के लिए किया जाता हैं। जो की एक table का रूप ले लेता हैं और उसके बाद आपको सभी scenarios का result अलग अलग मिलता हैं। इसको नीचे एक example से समझाया गया हैं।
- data table को तीन तरीके से आप बना सकते हैं column में, row में या row column दोनों में आप table को बना सकते हैं।
- नीचे आपको दिखाया गया हैं की data table किस प्रकार से कम करता हैं।
Forecast sheet
इस option का इस्तेमाल आप डाटा के आधार पर ये पता लगा सकते हैं की next month आपकी sale कितने रहने की संभावना हैं इस option को इस्तेमाल सीखते हैं :-
- आपको पहले उस data को select करना हैं जिस डाटा के base पर आप forecast निकालना चाहते हैं।
- उसके बाद आपको Forecast sheet के option पर click करना हैं आपके सामने next month का data show हो जाएगा।
Outline Group
इसमे आपको तीन option दिये जाते हैं जो की कुछ इस तरीके से work करते हैं :-
- Groups का काम होता हैं कुछ values का आप group बनाना चाहते हैं। उसके लिए आप इस option का इस्तेमाल कर सकते हैं। इसके लिए आपको डाटा को से select करना हैं और group पर click कर देना हैं।
- Group को ungroup करने के लिए ungroup के option का इस्तेमाल किया जाता हैं।
- Subtotal option का इस्तेमाल डाटा को group करने के बाद किया जाता हैं। इसमे आप sum, average, count, max, min के function को apply कर सकते हैं।
आज आपने क्या सीखा?
मुझे उम्मीद है की आपको मेरी यह लेख एक्सेल में forecast ग्रुप का इस्तेमाल जरुर पसंद आया होगा। मेरी यही कोशिश रहती है की readers को Forecast Group in MS Excel के विषय में पूरी जानकारी प्रदान की जाये ताकि आपको किसी दूसरी साइट या इंटरनेट पर इस topic को खोजना न पड़े।
इससे आपकी समय की बचत भी होगी और एक ही जगह से आपको सभी information भी मिल जाएगी। यदि आपके मन में इस article को लेकर कोई भी doubts हैं या आप चाहते हैं की इसमें कुछ सुधार होनी चाहिए तो आप हमे नीचे comments में लिख सकते हैं।