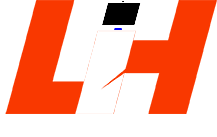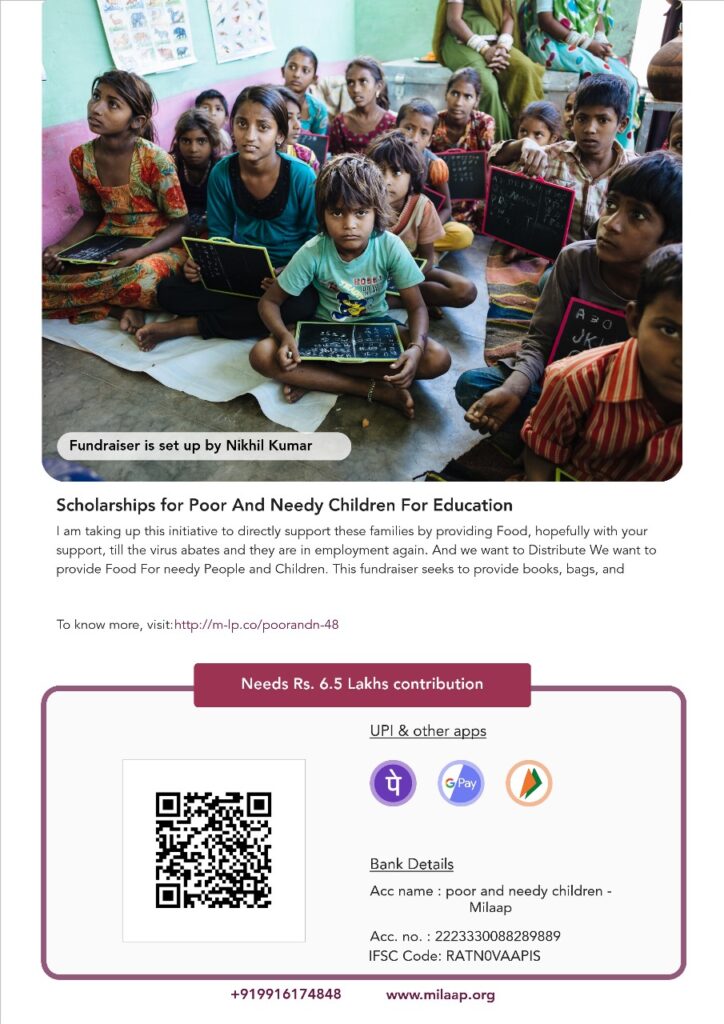इस lesson में हम आपको Animation Tab के बारे में बताएँगे। Animation को कई भागो में बांटा गया हैं और हर भाग में आपको कई option मिलते हैं। इस lesson को पढ़ने के बाद आप अपने document में इस tab का इस्तेमाल और भी बेहतर तरीके से कर पाएंगे। तो आइये शुरू करते हैं :-
Table of Contents
Preview
PowerPoint के animation tab में slide पर create किए गए animation को देखने के लिए किया जाता हैं। Presentation को बनाते समय slides पर आपने जिस भी animation और transition को apply किया है उसको देखने के लिए preview का use किया जाता हैं।

Animation क्या हैं ?
PowerPoint में slide के text और object पर आप अलग से animation को लगा सकते हैं। slide में Animation को आप अपने हिसाब से customize कर सकते हैं। Animation चार प्रकार से आप अपने text या object पर apply कर सकते हैं:
- Entrance कि मदद से object बाहर से आपकी screen पर कैसे आए। किसी object को enter करवाने के लिए इसका use किया जाता हैं।
- Emphasis का use आपकी slide के objects और text पर effect को डालने के लिए किया जाता हैं।
- Exit का use slide के text और object को बाहर निकालने के लिए किया जाता हैं।
- जब आप अपने object को एक जगह से दूसरी जगह पर जाना चाहते हैं तो आप motion का use कर सकते है
Advance Animation
- किसी भी text पर entrance animation देने के बाद आप उस पर Emphasis भी देना चाहते हैं, तो आप उसके लिए add animation पर जाएंगे और वहाँ से emphasis को add कर देंगे।
- Animation Pane पर click करने से आपकी right side में Animation panel open हो जाएगा। इसकी मदद से slide पर लगाए गए animation को आप edit कर सकते हैं।
- Trigger से आप animation को Trigger कर सकते हैं जैसे किसी image को आप mouse से click करते हैं तो ये text show हो उसके लिए trigger का use किया जाता हैं।
- Animation painter से आप दूसरे text या object पर same animation apply कर सकते हैं।
Timing
- Animation को start करने के लिए आपके पास one click, with previous और After previous के option दिये गए होते हैं।
- इसमे आप animation कि duration को भी set कर सकते हैं। जितनी भी आप set करना चाहते हैं।
- Animation में आप delay भी दे सकते हैं ताकि वह कुछ देर बाद play हो।
- Move Earlier और Move later से आप text पर लगे animation को उपर या नीचे कर सकते हैं।
How to Learn MS PowerPoint
MS PowerPoint को सीखने के लिए हमने complete video course तैयार किया है जिसमे MS PowerPoint को tips & tricks के साथ सिखाया गया है आप इन Video को एक एक करके देखेंगे तो आप जल्दी ही MS Word सीख जायेंगे | इस course को buy करने के लिए नीचे दिये गए link पर click करें |
MS office 2019 Complete course
- Transition And Design tab in PowerPoint
- PowerPoint slide show in Hindi
- MS PowerPoint Insert Tab in Hindi
- Microsoft PowerPoint Home Tab