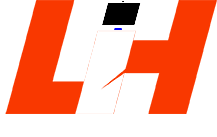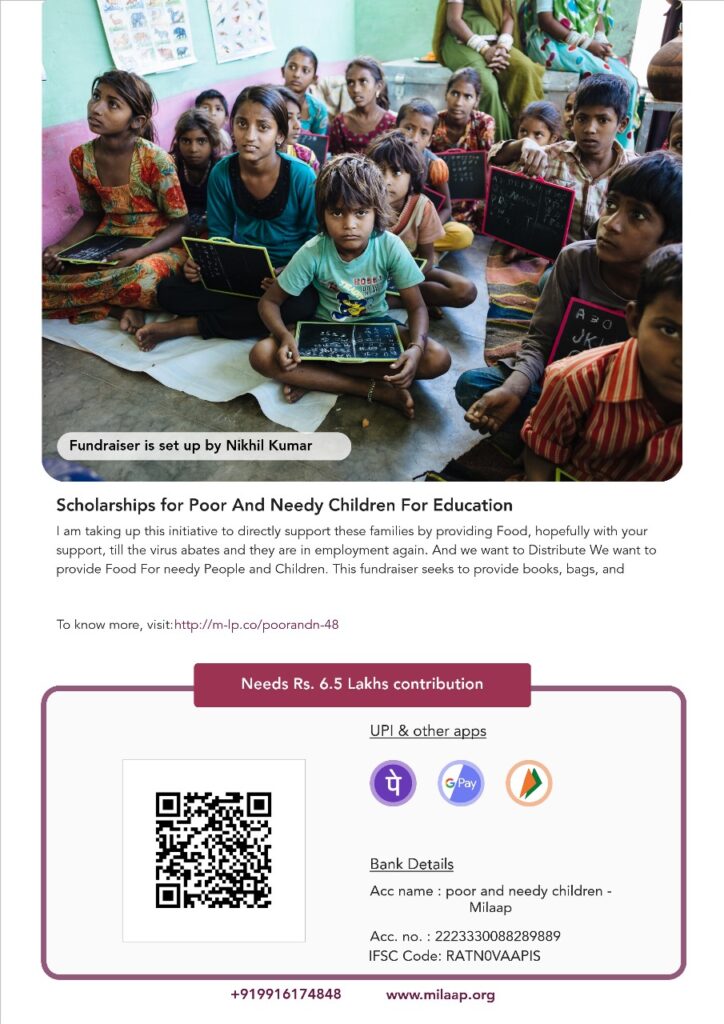Photoshop Layer Menu
आज के इस lesson में हम आपको Photoshop Layer Menu के options के बारे में बताएँगे। इस menu के option को समझने के लिए पूरी post को ध्यान से पढ़े।

Table of Contents
New Option
इसमे आपको बहुत से ऑप्शन दिये जाते हैं जिनका इस्तेमाल आप इस तरीके से कर सकते हैं:-

-
Layer
Photoshop में नई layer को लेने के लिए इस कमांड का इस्तेमाल किया जाता हैं। नई layer को लेने के लिए आप shift+ctrl+N shortcut key का भी इस्तेमाल कर सकते हैं।
-
Layer from background
इस ऑप्शन का इस्तेमाल background layer को unlock करने के लिए किया जाता हैं। इसको आप double click करके भी unlock कर सकते हैं।
-
Group
इस कमांड का इस्तेमाल कई layers को एक साथ एक file में रखने के लिए किया जाता हैं जिसको group कहते हैं।
-
Group from Layer
इस कमांड की मदद से आप किसी भी layer को select करके नये Group में add कर सकते हैं।
-
Art board
इस कमांड का इस्तेमाल तब किया जाता हैं जब आप किसी image को किसी बड़े place पर रखते हैं। उस situation में आप art board का इस्तेमाल कर सकते हैं।
-
Art Board from Layers
जब आप कई layers को एक साथ art Board में डालना चाहते हैं तो इस कमांड का इस्तेमाल किया जाता हैं।
-
Layer Via Copy
इस कमांड का इस्तेमाल किसी image में से किसी object की selection करके उसकी duplicate copy बनाने के लिए किया जाता हैं। आपने जीतने भी एरिया की selection कर रखी होगी उसकी एक नई layer पर duplicate कॉपी बन जाएगी।
-
Layer Via Cut
आपने image में जिस भी object की selection कर रखी हैं इस ऑप्शन की मदद से आप उसको cut करके नई layer में रख सकते हैं।
Duplicate layer
इस ऑप्शन की मदद से आप layer की duplicate कॉपी बना सकते हैं इसको आप Ctrl+J shortcut का भी इस्तेमाल करके भी कर सकते हैं।
Delete Layer
Layer को मिटाने के लिए इस कमांड का इस्तेमाल किया जाता हैं इसमे आपको hidden layer का ऑप्शन भी दिया जाता हैं जिससे आप किसी भी layer को hide कर सकते हैं।
Quick Export as PNG
इस ऑप्शन से आप किसी भी layer को select करके उसको PNG में export कर सकते हैं इसे आप shortcut से भी कर सकते हैं इसके लिए आपको quick export as PNG में shortcut को add करना होगा।
Export As
इस कमांड में आपको file format के बहुत कम ऑप्शन दिये जाते हैं जैसे की PNG/JPG etc. लेकिन इसमे आप file का resolution और उसके size को कम या ज्यादा कर सकते हैं।
Rename Layer
जब आप एक से ज्यादा layers पर काम कर रहे होते है तो उन सब layers का नाम एक जैसे होते हैं इस ऑप्शन की मदद से आप प्रत्येक layer को अलग से नाम दे सकते हैं।
Layer Style
इस ऑप्शन का इस्तेमाल किसी भी layer को style देने के लिए किया जाता हैं इसको इस्तेमाल करने के लिए आपको layer को select करना हैं और blending option पर click करना हैं इसमे आप अपनी layer पर कोई भी style apply कर सकते हैं। इस तरह से आप अलग-अलग style बना सकते हैं और उनको अपनी gallery में add कर सकते हैं।
New Fill Layer
इस ऑप्शन की मदद से आप एक new layer ले सकते हैं जिसमे आप आपने हिसाब से background color को fill कर सकते हैं। इसमे आपको कई ऑप्शन दिये गए हैं:-
-
Solid Color
इस ऑप्शन पर आप जैसे ही click करते हैं तो आपसे पूछा जाता हैं की किस कलर की आपको layer चाहिये जैसे ही आप color को select करके OK पर click करते हैं तो आपके सामने color fill 1 लिखा हुआ आ जाएगा। इसको आप दुबारा से भी change कर सकते हैं।
-
Gradient
इस ऑप्शन का इस्तेमाल भी color को fill करने के लिए किया जाता हैं लेकिन इसमे दो color दिये गए होते हैं जिसको Gradient कहा जाता हैं आप अपने हिसाब से Gradient को select कर सकते हैं।
-
Pattern
इसमे आपके पास कई सारे Pattern बने हुये होंगे जिसका आप इस्तेमाल कर सकते हैं अपनी background layer में ये option भी उसी तरह से काम करता है जैसे की आपकी solid color और Gradient layer काम करती हैं।
New Adjustment Layer
इस ऑप्शन की मदद से आप नई adjustment layer create कर सकते हैं इससे आप किसी भी layer पर effect डाल सकते हैं। adjustment layer को कैसे इस्तेमाल किया जाता हैं उसके लिए इस Adjustments Option in Adobe Photoshop को पढ़े।
Layer Content Options
जब भी आप किसी layer पर solid color को apply करते हैं तो layer content का option ऑन हो जाता हैं। इसके बाद आप color को अपने हिसाब से change कर सकते हैं।
Layer Mask
इस ऑप्शन की मदद से आप जिस भी object पर layer mask को apply करते हैं आपकी image hide हो जाती हैं और वह आपके object के अंदर show हो जाती हैं। इसमे आप किसी भी layer का कुछ हिस्सा मिटा सकते हैं और उसको वापिस भी ले कर आ सकते हैं।
Vector mask
ये ऑप्शन भी layer mask की तरह ही काम करता हैं लेकिन जब आप किसी layer पर बारिकी से काम कर रहे होते हैं तो आप vector mask का इस्तेमाल कर सकते हैं।
Create clipping mask
इस ऑप्शन का इस्तेमाल भी masking करने के लिए किया जाता हैं लेकिन इससे आप किसी भी layer पर clipping mask कर सकते हैं आप जो भी work layer पर करते हैं वह सिर्फ आपकी दूसरी layer के अंदर ही दिखाई दे।
Smart Object
Photoshop में जब आप किसी image को बहुत ही छोटे size पर ले जाते हैं और उसके बाद आप image को resize करते हैं तो वह image बहुत बुरे तरीके से खराब हो जाती हैं इससे बचने के लिए आपको image को smart object में convert कर लेना हैं। इस ऑप्शन की मदद से आपकी image original size में ही रहेगी।
Arrange
इस ऑप्शन की मदद से आप layers को arrange सकते हैं जैसे किसी भी layer को आप Bring To Front या Back To Forward में arrange कर सकते हैं।
Align to Selection
यह ऑप्शन तब काम करता हैं जब आपके पास एक से ज्यादा layers हो उसके बाद आप दोनों layers को select करके उनको लेफ्ट, राइट, टॉप तथा बॉटम में सेट कर सकते हैं।
Distribute Linked
इस option के द्वारा हम link की गई layers को distribute करने काम करते है।
Lock all Layer Inset
इस option पर क्लिक करते ही बनाए layers के सेट lock हो जाते है।
Merge Down/Visible
इस option पर click करते ही अलग – अलग बनी layer merge होकर एक हो जाती है।
Flatten Image
इस option पर click करते ही layer lock हो जाती है।
Related Post