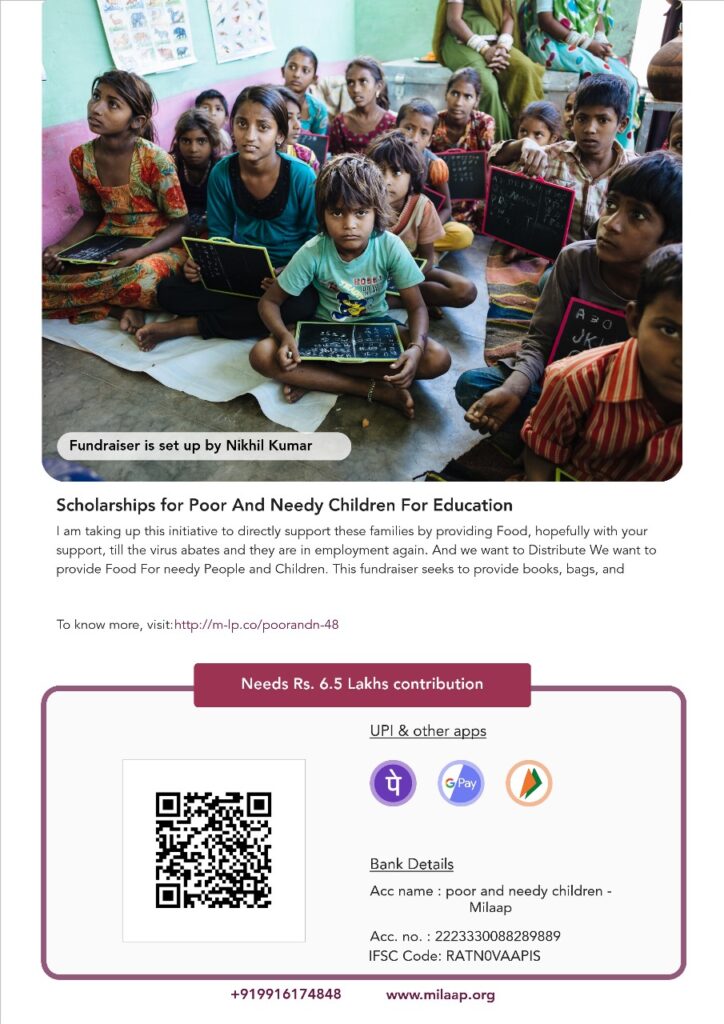FL Studio Effects in Hindi
Reverb Effect
Reverb को समझने से पहले हमे इसके diagram को समझना होगा।
मान लीजिये Number 1 आपका room हैं जिसमे आप बैठे हुये हैं और number 3 एक sound source हैं। जहा से आपके कमरे में sound आ रही हैं इसको आप speaker भी कह सकते हैं। Speaker से सीधी sound आपके कानो मे जा रही हैं उसको Dry sound कहा जाता हैं।
इसके अलावा जो Number 4 की sound हैं, वो आपकी reflated sound होती हैं जो दिवारों से टकरा कर आपके कानो मे पड़ती हैं।
इसका मतलब आप जब भी कोई sound को सुनते है वो बहुत सारे sounds का एक मिश्रण होती हैं
आप जब भी किसी professional studio मे जाते हैं तो उस studio में पर एक बहुत अच्छी acoustic treatment की होती है, उसका काम होता हैं Reflated sound को absolve करना जिससे की वह reflate नही हो पाती आपको सिर्फ dry sound ही सुनाई देती हैं।
Reverb क्या हैं?
इसको समझने के लिए आपको किसी भी audio melody को एक mixer channel मे रखना हैं जैसा की हमने ऊपर दो number मे किया हुआ हैं।
उसके बाद आपको right side में (mixer insert) के अंदर कोई भी एक खाली slot को लेना है जैसे ही आप उस पर left click करते हैं, तो आपके पास काफी सारे options खुल जाते हैं।
इन options में आपको fruity reverb 2 का ऑप्शन भी दिया जाता हैं, जब आप किसी software के reverb option में जाते हैं तो वहाँ आपको काफी सारी nobs देखने को मिलती हैं। लेकिन आपको उसमे से सिर्फ चार चीज़ों को ही याद रखना हैं।
- Dry Sound
- Wet Level
- Decay Time
- Pre Delay
जब आप audio को play करते है तो आपके कानो मे सिर्फ dry vocal पड़ती है और उसमे
reverb को add कर देते है तो आस-पास की reflection उसमे add हो जाती हैं अगर आप इन nobs को ऊपर नीचे करके देखेंगे तो आपको इसमे वो effect सुनाई देगा, हम जब भी किसी चीज़ के ऊपर reverb को लगाते हैं तो हमे उसके बीच में एक perfect balance को बनाना होता हैं।
1. Decay time
इस ऑप्शन में आपकी reverb का time दिया गया होता हैं की reverb कितनी देर तक चलती हैं जब आप इस nob को हिलाते हैं तो hint panel में आप उसके time को देख सकते हैं जैसे ही आप इसको बढ़ाते हैं तो आपका Decay time भी बढ़ जाता हैं। इसमे जो normal समय होता हैं वो 1.5 से 2.5 second के बीच मे होता हैं।
2. Pre Delay
इस option का इस्तेमाल तब किया जाता हैं जब आप note के upper reverb को लगाते हैं, और आप कितना delay दे रहे हैं अपनी main dry sound में और effect के बीच।
Example के लिए हम इसमे 100 Ms का delay दे रहे हैं यानि की जब हमारा पहला note आयेगा उसके 100 Ms बाद वो effect लगेगा, यह इसलिए करना पड़ता हैं क्योंकि जो आपकी sound हैं वो बिलकुल cline सुनाई दें।
Delay Effect
Delay को हम एक example के तोर पर समझते है मान लीजिये आप कही पहाड़ो मे खड़े है और वहा पर आप कोई आवाज़ लगाते है तो आप feel करेगे की आपकी आवाज़ कई बार गूँज कर आपके कानो मे पड़ती है
जब आपकी आवाज गूँज कर आती हैं तो उस sound को echo कहते हैं, पर technically वो echo नही होती हैं। वह reverb और delay का मिश्रण होता हैं।
सबसे पहले हमे mixing channel के अंदर जाकर वहा से fruity delay को insert करना होता हैं। जब हम fruity delay को insert करते हैं तो हमे वहाँ पर कुछ nobs देखने को मिलती हैं। जैसा की आप इस image मे देख सकते हैं।
1. Time Nob
इस ऑप्शन की मदद से ये हमे आपकी delay की timing आपके tempo के हिसाब से होनी चाहिए, तो अब आप सोचेंगे की same tempo के उपर अलग-अलग timing कैसे हो सकती है, तो उसके लिए हम जब इस नोब पर right click करते है तो हमारे पास timing के कुछ options आ जाते हैं।
2. Feedback Nob
इस ऑप्शन से अगर आप उसकी feedback को बड़ा देते हैं। तो उसकी repetition शुरू हो जाएगी, यह feedback का volume का nob होता हैं।
जब आप आप इस nob को 0 कर देते हैं। तो उसके बाद आपकी sound dry आएगी और एक wet आएगी आप इसको अपने test के हिसाब से सुन कर set कर सकते हैं।
3. OFS Nob
इस ऑप्शन में Time stereo offset होता हैं जिसको आप hint panel मे देखते हुए कुछ Right या left करते हैं तो आप देखेंगे की उसमे एक penning वाला effect आ जाता हैं।
तो इस तरह से आप reverb और delay को किसी भी sound के ऊपर डाल सकते हैं और जिससे आपका sound और ज्यादा अच्छा बन।
Noise Removal
Noise क्या होती है?
हम जब भी कोई voice को record करते है तो उसके साथ-साथ कुछ unwanted sounds भी आपकी voice के साथ record हो जाती है। जो आपकी voice को disturb करती हैं जिसको noise कहते हैं।
Noise को हटाने के लिए आपको सबसे पहले अपनी audio के front मे जो sine बना हुआ है उस पर click करना है जैसा की आप नीचे image में देख सकते हैं।
जब हम इस पर right click करते है तो हमारे पास कुछ options आ जाते है आपको Edit sample पर click करना होता हैं।
1. Edit Sample
तो आपकी audio edition के अंदर खुल जाती है, जो FL Studio का In billed plugin होता हैं।
उसके बाद आपको सिर्फ noise को identify करना होता हैं। और left click के साथ सिर्फ उस हिस्से को select करना है जहा पर आपकी noise है, आप उसको एक बार play करके भी देख सकते है
उसके बाद यहाँ पर आपको काफी options दिये होते हैं। जिसमे आपको toothbrush का option मिल जाता हैं। अगर आप उसको hint panel मे देखे तो वहा पर (cline up denoise) लिखा होता है।
आपने उस brush पर right click करना हैं जिससे जी आपका software selected की गई noise को read कर लेता है फिर आपने पूरी audio को select करके उस पर left click करना है आपके पास एक box खुल जाता है इसमे से हमें सिर्फ 2 ही चीजों को याद रखान होता हैं।
2. Amount/ Preview
Amount
सबसे पहले आपको इसको Zero amount पर Preview कर लेना हैं उसके बाद आपको इसके amount को बड़ाना है इसको आपको जब तक बढ़ाते रहने हैं जब आपकी vocal plastic sound न करने लगे। उसके बाद आपने नीचे से उसको Accepts कर देना हैं तो आपकी noise remove हो जाती हैं।
उसके बाद आपने दूसरे ऑप्शन का इस्तेमाल करके, अपनी audio को time line के अंदर drag कर लेना हैं, उसके बाद आप timeline में इस Audio को अपनी पहली वाली audio के साथ compare करके देख सकते हैं।
Parametric EQ Effect
EQ mixing का एक main faction होता हैं अगर आपकी audio मे अच्छे से EQ हो रखा है तो उसके बाद आप उस पर effects को apply कर सकते हैं किसी भी effect को EQ के बाद ही दिया जाता हैं।
सबसे पहले जब आप इस parametric EQ को खोलते है तो right side मे हमे कुछ nobs दिखाई देती है ये वही nobs है जिनको आप पिछले lesson में पढ़ चुके हैं low, mid, और high इन mixer मे हमारे पास सिर्फ तीन ही nobs थी अगर हम इन nobs को ऊपर नीचे करते है तो ये normally EQ set हो जाता हैं।
Nob को normal करने के लिए आप इस पर right click करके reset कर सकते हैं, लेकिन आपको इससे Main फायदा ये होता है, की आप किसी भी band को पकड़ कर उसको boost करके left right ले जाकर किसी भी frequency band मे जा सकते हैं।
इसको normal करने के लिए आप nob के ऊपर right click करके उसको reset भी कर सकते हैं इसको समझने के लिए हमे इसको अलग-अलग sounds के ऊपर ashine करना होगा।
जैसे की आप ऊपर image मे देख सकते हैं जब आप अपने mouse का curse left side मे लेकर जाते हैं तो sound की frequency कम होती चली जाती है और अगर right side की तरफ लेकर जाते हैं तो frequency बढ़ जाती हैं इसके अलावा इसमे जो lights दिखाई देती हैं वह आपको यह बताती है की किस तरफ आपकी frequency कम और किस तरफ ज्यादा आ रही हैं।
तो इस तरह से आपके project मे जितनी भी layers होती हैं उन सब को EQ करना पड़ता है।
Filters Effect
यह option FL Studio का एक बहुत ही important part है FL Studio में हर एक sound की frequency होती हैं।
हर व्यक्ति की सुनने की क्षमता है 20Hz से लेकर 20kHz की तक होती है आप इससे न निचे की sound सुन सकते हैं और न ही इससे ऊपर की sound को सुन सकते है, इसके आलवा हम दुनिया में जो भी music सुनते हैं वो इसी के अंदर बना होता हैं।
हर sound की frequency को तीन हिस्सो में बांटा गया होता हैं जैसे :
1. Low frequency
इसमे आपकी lower side होती है जिसमे आपकी bass/ kicks आ जाती हैं।
2. High frequency
इसमे आपकी higher side होती है जिसकी pitch काफी तीखी होती हैं जैसे की कोई सारंगी या किसी ऊंचे सुर वाली आवाज़ हो सक्ति हैं।
3. Mid frequency
यह आपके Audio की main sound होती हैं। अगर आप किसी Normal speaker में देखोगे तो वहाँ आपको दो nobs दी गई होती हैं। जिसमे एक bass और दूसरी travel की होती हैं।
जो हमारी bass वाली nobs होती हैं वह low frequency की होती हैं, और जो travel वाली nobs होती हैं, वह आपकी high frequency की होती हैं जो भी आप sound सुनते हैं वो इसी के बीच में ही बनी हुई हैं।
आपके पास तीन तरह के filter होते हैं:-
1. Low Pass
इस filter का दूसरा नाम (high cut) filter होता है, क्योंकि जब आपकी sound low से pass होकर high की तरफ जाती है तो वहा पर जाते ही आपकी sound cut होना start हो जाती हैं।
2. High Pass
इसको आप low cut filter भी बोल सकते हैं जैसे की हमारी high frequency पास होगी उसमे से जो भी low frequency होंगी वो cut हो जाएगी।
3. Band Pass
इस option से आपकी low frequency और high frequency दोनों cut जाती हैं यहाँ पर only band pass frequency रह जाती हैं।
जब आप अपनी किसी audio को mixing channel मे रखते है तो आपको नीचे की तरफ तीन चीज़े दी गई होती हैं जिसको frequency कहा जाता हैं। जैसा की आप नीचे image मे देख सकते हैं।
अगर आप अपने audio track को play करके इन nobs को ऊपर निचे करते है इसमे आप जब आप low वाली nob को निचे की side करेंगे तो आपको audio की bass काफी धीमी सुनाई देगी। और अगर आप high वाली nob को कम करते हैं तो आप देखेंगे की जो हमारी low frequency है वो cut हो जाती है, इससे आपकी किसी भी sound की frequency तीन हिस्सो में बंट जाती हैं।
What is Pitcher?
यह एक plugin होता हैं जो आपके digital audio workstation के साथ connect होता हैं इसमे किसी भी तरह का effect नही होता हैं Pitching का मतलब किसी भी आवाज़ को एक सही सुर मे set करना होता है यह plugin ज्यादातर songs मे इस्तेमाल किए जाते हैं।
Picher को Audio पर लगाने से पहले आपको audio का scale पता होना चाहिए, जब आप scale को find कर लेते है और उसके बाद आपको उस note को select कर लेना है जो आपने scale निकाला हैं उसके बाद यह plugin उस note को on कर देता हैं जोकि scale मे आ जाता हैं। जैसा की आप ऊपर image में देख सकते हैं।
अगर आप इसके बाद अपनी audio या vocal को सुन कर देखेंगे, तो उसमे एक effect आ जाता है जिसको हम auto tune भी कहते हैं।