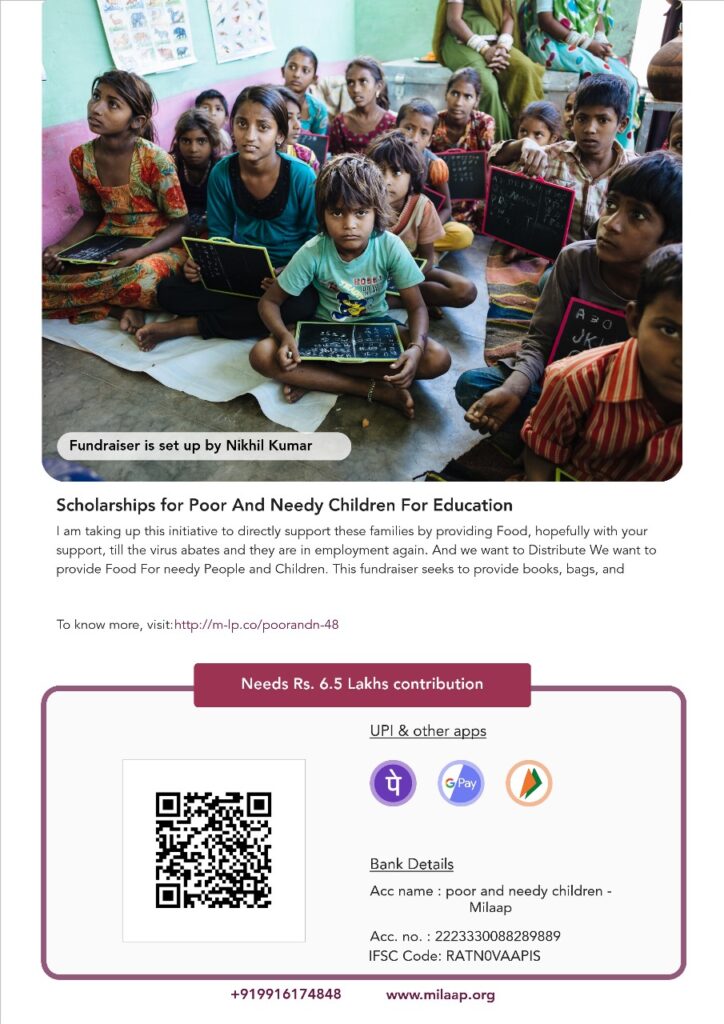Bit locker Drive को लॉक करना एक चुनौती है क्योंकि हमें अपने PC को Restart करना होता है। लेकिन इस वीडियो में हम आपको दिखाएंगे कि केवल लॉक बटन पर क्लिक करके Bit locker Drive को कैसे Lock करें। चरण 1: Registry Editor खोलें चरण 2: HKEY_CLASSES_ROOT / Drive / Shell पर जाएं चरण 3: Shell में “runas” नाम की एक नई key बनाएं और उस बटन के नाम के रूप में डिफ़ॉल्ट value डालें “Lock the Drive”. चरण 4: runas में “Command” नामक एक नई key बनाएं और डिफ़ॉल्ट value को c: windows System32 manage-bde.exe F: -lock के रूप में रखें। यहाँ मैंने F: -lock लिखा है क्यूंकि मैं F Drive को लॉक करना चाहता हूँ, आप अपने Drive Letter के अनुसार लिखिए जिसे आप लॉक करना चाहते हैं। इसके बाद ड्राइव पर राइट क्लिक करें, आपको वहां लॉक बटन मिलेगा।
Locking a Bitlocker Drive is a challenge as we have to restart our PC to lock bitlocker drive. But in this video we will show you how to lock the bitlocker drive by simply clicking a lock button.
Step 1: Open Registry Editor
Step 2: Go to HKEY_CLASSES_ROOT/ Drive/ Shell
Step 3: Under shell create a new key named as “runas” and put the default value as the name of the button that you want to create “Lock the Drive”
Step 4: Under runas create a new key named as “Command” and put the default value as c:\windows\System32\manage-bde.exe F: -lock
Here I wrote F: -lock as I want to lock the F Drive, you make write as per your Drive Letter that you want to lock. After this right click the drive, you will find the lock button there.