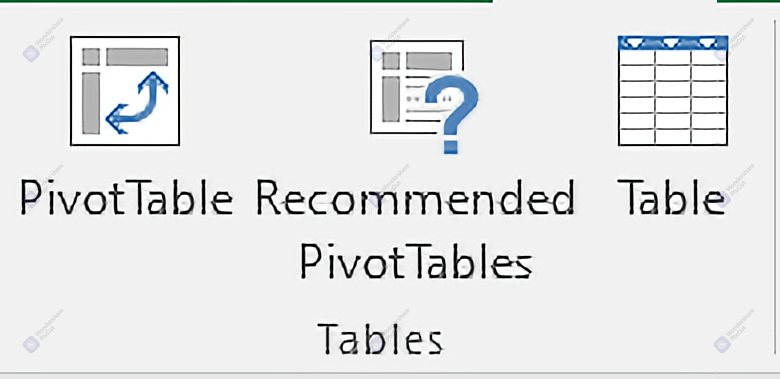MS excel Insert Tab Tutorial in Hindi PDF
इस lesson में हम आपको MS excel insert tab के बारे में बताएँगे। MS Excel की Insert tab को कई भागो में बांटा गया हैं और हर भाग में आपको कई option मिलते हैं इस lesson को पढ़ने के बाद आप अपनी excel sheet में insert tab का इस्तेमाल और भी बेहतर तरीके से कर पाएंगे। तो आइये शुरू करते हैं :-
Tables Group
Pivot table
यह आपके data को कई तरह से arrange करने में आपकी मदद करता हैं। जैसे की आपको figure 1 में data दिया गया हैं। जिसमे आपको salesman name, payment mode, cost price, MRP, discount और sales price जैसे heading दिये हुये हैं। इसमे आप देखना चाहते हैं की salesmen1 की sales कितनी थी? सबसे ज्यादा sales किसकी हुई? किस mode से सबसे ज्यादा payment आई? इन सभी question का solution आपको pivot table से मिलेगा।
इसको use करने के लिए आपको पूरे data को select करना होगा और उसके बाद आपको pivot table पर click करना होगा तो आपके सामने एक dialog box open हो जाएगा। इसमे आपको option दिये जाते हैं की आप pivot table को आप उसी worksheet पर बनाना चाहते हैं या इसके लिए आप new worksheet पर भी pivot table को बना सकते हैं।
Pivot table में आपके पास चार Fields होती हैं और इसमे आपको अपनी heading को drop करना होता हैं: –
- Columns में उन heading को drop किया जाता हैं जिसको आप left side में first column में देखना चाहते हैं।
- Rows में उन heading को drop करना चाहते हैं जिनको आप top की first row में show करवाना चाहते हैं।
- जिन calculation को आप value में देखना चाहते हैं उनको आप value में drop करेंगे।
- Data को filter करने के लिए filter में heading को drop करेंगे। इस तरीके से आप डाटा को filter कर सकते हैं।
Recommended Pivot table
इसमे आपको excel खुद से बताता हैं की इस table में आपको best analysis मिल जाएगे। इसमे कुछ आपको format दे दिये जाएंगे उनमे से आप कोई भी choose कर सकते हैं। पर इसमे आपको आपके सवालो का जवाब नही मिलेगा।
Table
अगर आपके पास कोई data हैं और उसको आप table में convert करना चाहते हैं। तो उसके लिए आपको data को select करके table पर click करना हैं।या format as table करना हैं। आपका data table में convert हो जाएगा।
Illustrations
इस group को आप MS Word में पढ़ चुके है illustrations group के lesson को दोबारा पढ़ने के लिए click hare
Add-ins
इस group को आप MS Word में पढ़ चुके है Add-ins group के lesson को दोबारा पढ़ने के लिए click hare
Charts
इस group की मदद से कई प्रकार से आप chart को बना सकते हैं उसके लिए आपको पहले data को select करना पड़ेगा। उसके बाद आप किसी भी chart को आप use कर सकते हैं।
Maps
अगर आपके पास geographical data दिया गया हैं, तो उसका आप एक map भी create कर सकते हैं। इसमे आपको area के हिसाब से word map पर data को show कर दिया जाएगा। इसमे आप उसके area को change कर सकते हैं। इसमे आप अगर data label को enable करते हैं तो हर डाटा से related values भी आपको नजर आएगी। तो इस तरीके से आप would map या country map बना सकते हैं।
3d view
किसी भी डाटा का आप 3d view देखना चाहते हैं उसके लिए आपको insert में 3d map पर जाना हैं आपके सामने एक global open हो जाएगा जिसमे आपको data को show करने के बहुत से option दिये जाते हैं।
Spark line
इसमे आप अगर line diagram को किसी एक cell में fit करना चाहते हैं उसके लिए आपको data को select करना हैं और जैसे ही आप spark line पर click करते हैं जिसमे आपको ये पूछा जाएगा की कहा से कहा तक की value को आपने show करवाना हैं। उसके बाद आप location range को select करेंगे उसके बाद आप OK कर देंगे तो आपका line diagram एक ही cell में show हो जाएगा आप इसको bar diagram में भी convert कर सकते हैं। इसमे आप value को line, column, win/loss से show करवा सकते हैं।
How to Learn MS Excel
MS Excel को सीखने के लिए हमने complete video course तैयार किया है जिसमे MS excel को tips & tricks के साथ सिखाया गया है आप इन Video को एक एक करके देखेंगे तो आप जल्दी ही MS excel सीख जायेंगे | इस course को buy करने के लिए नीचे दिये गए link पर click करें |
MS office 2019 Complete course