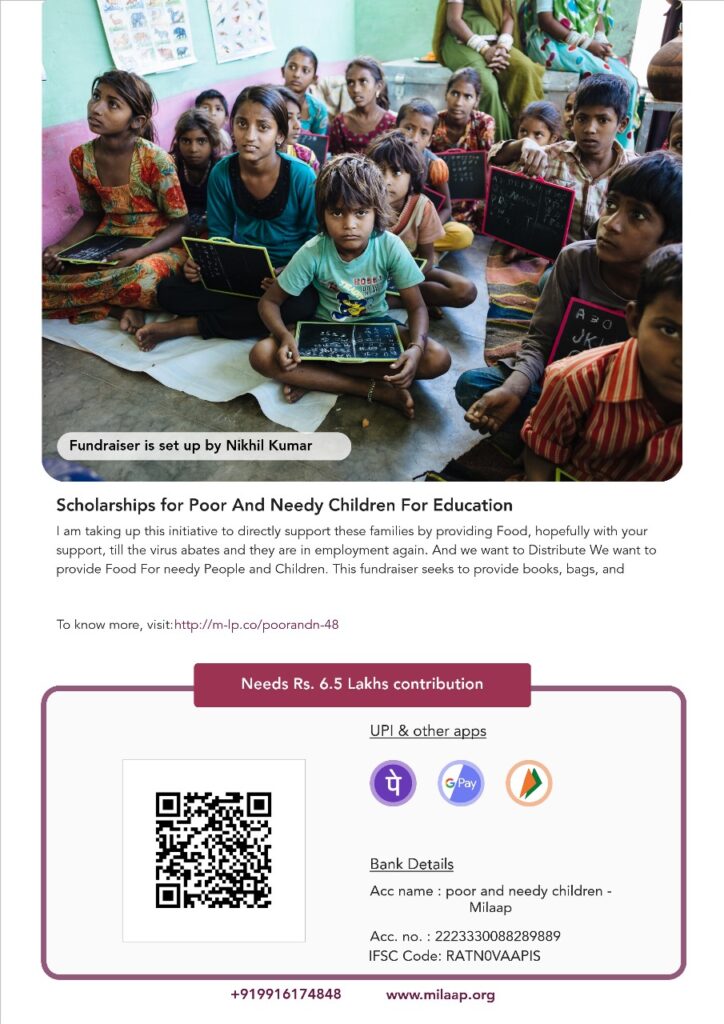View Tab in MS Word | Ms Word View Tab in Hindi
इस lesson में हम आपको view Tab के बारे में बताएँगे। इसको कई भागो में बांटा गया हैं और हर भाग में आपको कई option मिलते हैं इस lesson को पढ़ने के बाद आप अपने document में view tab का इस्तेमाल और भी बेहतर तरीके से कर पाएंगे। तो आइये शुरू करते हैं :-
Views Tab
Read Mode
इसका use तब किया जाता हैं जब आप अपने document को full screen पर read करना चाहते हैं इसमे आपके जितने भी tools हैं वो सब Hide हो जाते हैं। वापिस से reading tool bar देखने के लिए आप view पर जाकर edit document पर click करेंगे।
Web layout
जब आप अपने document को HTML में save As करते हैं मतलब आप अपने document को web page में create करेंगे, तो वो web page कैसे दिखाई देगा। इसके लिए ही web layout का इस्तेमाल किया जाता हैं।
Outline
आपके document में जितने भी main topic हैं उनको आप देखना चाहते हैं,तो उसके लिए outline का use किया जाता हैं।
Draft
यह print view नही होता हैं इसमे page number भी नही होते, ये आपके document को continues show करता हैं।
What is Immersive reader?
इस option को उन लोगो के लिए बनाया गया हैं जो की ठीक से word की पहचान नही कर पाते (Dyslexic) उन लोगो के लिए immersive reader का use किया जाता हैं
- इसमे आपके सभी word के बीच में space बन जाता हैं जिससे की उनको पढ़ने में आसानी होती हैं यहाँ से आप column की Width को change कर सकते हैं। ये सबसे ज्यादा use किये जाने वाला moderate mode हैं।
- यहाँ से आप अपने page का color change भी कर सकते हैं।
- Line focus से आप किसी person को सिर्फ line पर focus करवाना चाहते हैं तो उसके लिए one line, three line, five line के option को enable कर सकते हैं।
- Text spacing से आप document के word के बीच के space को increase कर सकते हैं।
- Syllables का use तब किया जाता हैं जब आप किसी word को बोलते हैं तो आपके lip एक बार खुल के बंद होते हैं तो वहा पर एक syllables बनता हैं इसको ऑन करने से Dyslexic person को पढ़ने में आसानी रहती हैं।
Page movement Group
इस option की मदद से आप अपने page के view को change कर सकते हैं। इसमे आपको दो option मिल जाते हैं जिसमे vertical और side to side view दिये गए हैं।
Show Group
इसमे आपको तीन option दिये जाते हैं :-
- इससे आप Ruler को ऑन कर सकते हैं जो की आपके document के margin को set करने के लिए use किया जाता हैं।
- Grid lines आपके print document के size का estimate लगाने में मदद करता हैं।
Zoom Group
Document के size को बड़ा या छोटा करने के लिए इस option का use किया जाता हैं।
यदि आप चाहते है कि आपकी screen पर पूरा page show हो, उसके लिए आप one page के option का use करेंगे या आप screen पर multiple page show करवाना चाहते हैं, तो उसके लिए multiple page button का use करेंगे।
Window Group
- View tab में आपको New window का option मिलता हैं जिससे आप अपने document को new window में open में open कर सकते हैं मतलब आपके document की एक duplicate copy बन जाएगी। यदि आप एक document में कुछ change करते हैं, तो वो आपके दूसरे document में भी हो जाएगा।
- Arrange All में जितनी भी window open हैं वो सब Arrange हो जाती हैं।
- Split में आपके दो अलग से document नही बनते, आपका existing document ही दो part में split हो जाता हैं।
- View Side by side से आपका document एक left में और एक right में arrange हो जाएगा।
- आप document को जैसे ही view side by side करेंगे तो आपके पास Synchronous Scrolling का option highlight हो जाएगा। इस option से आप एक time में दोनों document को scroll कर सकते हैं।
- जब आप अपने document के size को छोटा या बड़ा कर देते हैं तो उसके size को reset करने के लिए आप Reset window Position का इस्तेमाल कर सकते हैं।
How to Learn MS word
MS word को सीखने के लिए हमने complete video course तैयार किया है जिसमे MS word को tips & tricks के साथ सिखाया गया है आप इन Video को एक एक करके देखेंगे तो आप जल्दी ही MS Word सीख जायेंगे | इस course को buy करने के लिए नीचे दिये गए link पर click करें |
MS office 2019 Complete course