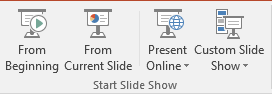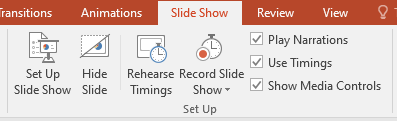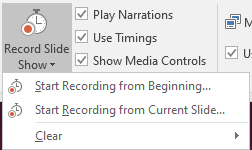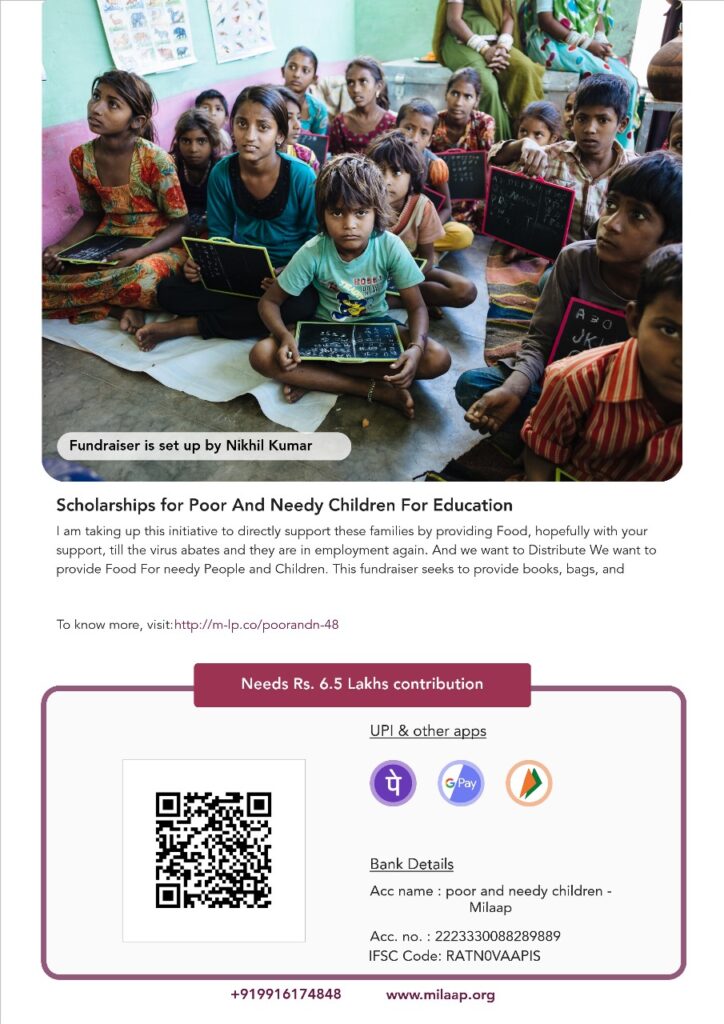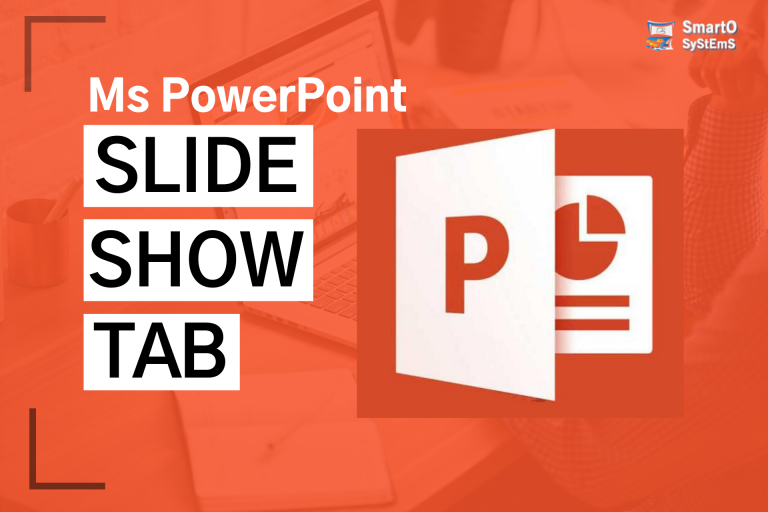
How to use PowerPoint slide show Tab?
इस lesson में हम आपको slide show tab के बारे में बताएँगे। lesson को पढ़ने के बाद आप अपनी presentation को और भी बेहतर बना सकते हैं। तो आइए सीखते हैं slide show tab के बारे में :-
Start slide show Group
- जब आप अपनी slide को शुरू से start करना चाहते हैं इसके लिए आप from beginning के option का use कर सकते हैं। इसको आप shortcut key F5 से भी run कर सकते हैं।
- जब आप presentation को current slide( जिस slide पर आपने click कर रखा हैं ) से start करना चाहते हैं तो उसके लिए from current slide का use किया जाता हैं।
- अगर आपके पास कोई person online हैं और आप उसको online presentation देना चाहते हैं तो आप present online का use करेंगे। क्योंकि यह Microsoft का एक free tool हैं जिसका use करके आप online presentation दे सकते हैं।
इसमे आपको एक service Agreement मिलेगा और जिनको भी आप presentation दे रहे हैं अगर आप presentation को Download करवाना चाहते हैं ,तो उसको आप active कर सकते हैं। इसके लिए आपके पास Microsoft का account होना जरूरी हैं।
- जब आप अपनी पूरी presentation में से सिर्फ एक या दो slide को ही show करवाना चाहते हैं, तो उसके लिए custom slide show का use किया जाता हैं।
Set up Group
Set up slide show
Slide को आप किस प्रकार दिखाना चाहते हैं वो आप यहाँ से set कर सकते हैं जैसे आप presentation को speaker और full screen पर चलाना चाहते हैं। या कोई individual presentation को देख रहा हैं।
इसमे आपको और भी बहुत से option दिये जाते हैं जिनका use आप presentation को दिखाने में कर सकते हैं।
Hide slide
जब आप Presentation की किसी slide को show नही करवाना चाहते है और आप चाहते हो कि ये slide presentation में ना दिखाई दे तो इसके लिए आप hide slide के option का use करेंगे। जिससे आपकी slide presentation मे show नही होगी। इसके लिए आपको slide पर click करना हैं और hide slide को ok कर देना हैं।
Rehearse timings
जब आपको अपनी presentation को represent करना होता हैं और आप हर slide पर time को set करना चाहते हैं जिससे आपकी presentation अच्छी लगे उसके लिए आप rehearse timings का use कर सकते हैं। इससे आपको ये idea मिल जाता हैं कि हर एक slide पर कितना time लगेगा।
Record Slide show
Presentation में आपकी voice भी आपकी slide के साथ-साथ ही record हो, तो उसके लिए आप record slide show का use कर सकते हैं। इसमे आपको दो option मिलते हैं: –
- Record from current slide में आपकी recording उसी slide से start होगी जिस slide को आपने select कर रखा है।
- Record from beginning के option पर आप जैसे ही click करेंगे, तो आपके सामने एक record तब open हो जाएगी। उसमे आपको ऊपर left side में button show हो जाएंगे जिनसे आप recording, stop, replay कर सकते हैं।इसमे आपको camera का भी option मिलता हैं।
Presentation में आप lager pointer, pen और highlighter का भी use कर सकते हैं। इसमे आप pen के color को भी change कर सकते हैं। इस तरह से record slide option की मदद से आप अपनी slide की recording कर सकते हैं।
- Slide show में आप चाहते हो की आपके voice न सुनाई दे तो उसके लिए आप Play narration पर click कर देंगे।
- Slide में जो timing अपने rehearse करते समय generate की है और आप चाहते हैं की उसी duration में आपकी slide play हो, तो उसके लिए आप use timings पर click कर देंगे।
- आप अपनी slide में media control के button को show करना चाहते हैं, तो उनको show करने के लिए आप show media controls पर click करेंगे। आपकी slide पर में media के button show हो जाएंगे।
Related Post
- Microsoft PowerPoint Home Tab
- MS PowerPoint Insert Tab in Hindi
- Transition And Design tab in PowerPoint
- PowerPoint Animation Tab