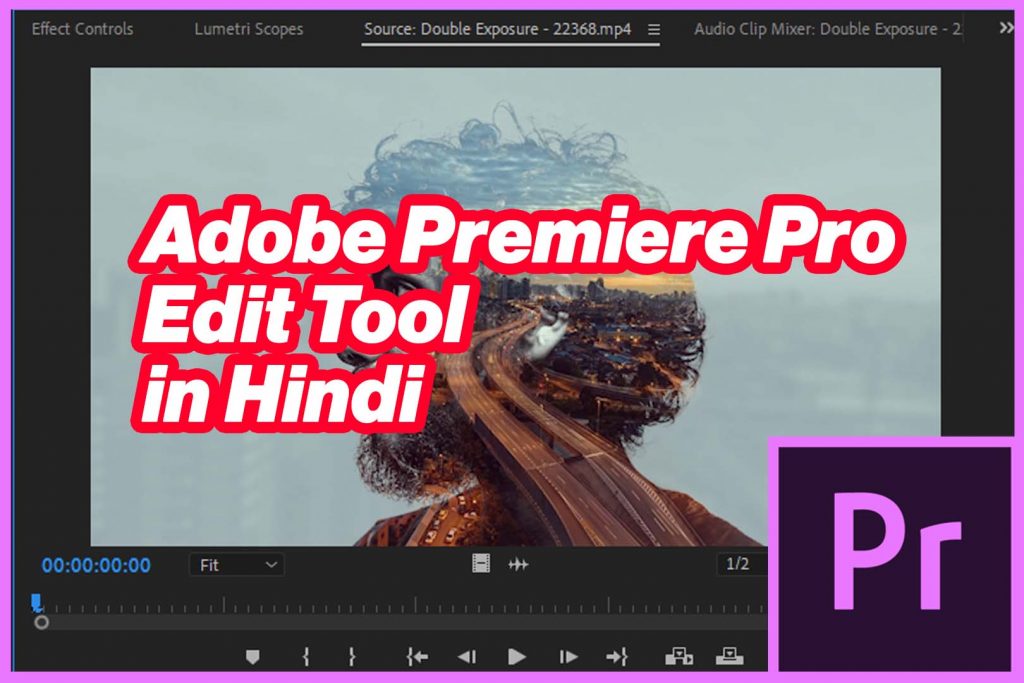Premiere Pro Editing Tools In Hindi
Adobe Premiere Pro में आपको tools का option भी दिया जाता हैं इन Tools का विडियो edit में क्या इस्तेमाल हैं, और इसको कैसे आप विडियो Editing में use कर सकते हैं। जब आप mouse से किसी भी tool को select करते हैं, तो उस पर आपको इसकी shortcut command भी show हो जाती है। आइए सीखते हैं इन tools को: –
1. Selection Tool
Premiere Pro के इस Edit tool का इस्तेमाल layer को select करने के लिए किया जाता है। इसको आप shortcut key V से भी select कर सकते हैं। इस tool का इस्तेमाल सबसे ज्यादा किया जाता है, क्योंकि जब भी आप किसी दूसरे टूल का इस्तेमाल edit करने के लिए करते हैं। तो उसके लिए सबसे पहले आपको layer को select करने के लिए आपको selection tool का इस्तेमाल करना पड़ता है।
How to use Adobe Premiere Pro in Hindi FL Studio Playlist Arrangement in Hindi
How to use Edit Menu Photoshop in Hindi Adjustments Option in Photoshop Hindi
2. Track Selection Forward / backward tool
इस tool का इस्तेमाल तब किया जाता है, जब आपको पूरी layer को select करके उसको आगे या पीछे की तरफ move करना करना होता है। जिसको आप shortcut key A और shift+A से भी move कर सकते हैं।
Adobe Premiere Pro Software को Buy करने के लिए Click here
3. Ripple Edit Tool
इस tool की मदद से हम विडियो की दोनों clips को trim कर सकते हैं जिससे की वह automatically attach हो जाएगी।
4. Rolling Edit Tool
इस tool का इस्तेमाल दो clips को match करने के लिए किया जाता है। जब आप किसी बड़े project पर काम करते हैं, तो वहाँ पर दो angle से विडियो को shoot किया जाता है और उसमे आप match cut देना चाहते हैं, तो वहाँ पर आप rolling tool का इस्तेमाल कर सकते हैं। जिससे आप दोनों clips को match कर सकते हैं।
5. Rate Stretch Tool
इस tool का इस्तेमाल slow motions और fast motions देने के लिए किया जाता है। इसको आप shortcut key R से भी दे सकते हैं। इस option को आप इस तरह से इस्तेमाल कर सकते हैं:-
- Speed
सबसे पहले आपको speed का options दिया जाता है। इसकी मदद से आप अपनी clip की speed को बड़ा या घटा सकते हैं।
- Reverse
उसके बाद FL studio में आपको reverse का options भी दिया जाता है। जिससे आप clip को पीछे की तरफ लेकर जा सकते हैं।
Adobe Design से related classes or project के लिए click here
6. Razor Tool
इस tool का इस्तेमाल layer में cut लगाने के लिए किया जाता है। Cut लगाने के लिए आप shortcut key C का भी इस्तेमाल कर सकते हैं। इसको इस्तेमाल करने के लिए आपको पहले tool को select करना है और जहां पर भी आप layer में cut लगाना चाहते हैं, वहाँ पर आपको click करना है। आपकी layer में cut लग जाएगा। यदि आप multiple layer पर एक साथ cut लगाना चाहते हैं, तो आप shift key को दबा कर रखे और उसके बाद cuts लगाए, तो वह आपकी सभी layer पर apply हो जाएगा।
7. Slip Tool
इस tool का इस्तेमाल करके आपकी विडियो की duration उतनी ही रहती है, पर उसके अंदर की clip slip हो जाती है। इसका इस्तेमाल करने के लिए आपको tool को select करना है, फिर video clip के center मे जाकर आप video clip को left या right की तरफ slip कर सकते हैं।
8. Pen Tool
इस tool का इस्तेमाल किसी भी object की selection करने के लिए किया जाता है। इस tool में आपको दो ऑप्शन दिये जाते हैं :-
- Rectangle Tool
इस tool का use हम shape को बनाने के लिए करते हैं। मान लीजिये आप कोई text लिखना चाहते हैं और आप text को background देना चाहते हैं, तब आप इस tool का इस्तेमाल कर सकते हैं।
- Ellipse Tool
इस tool की मदद से हम अपनी basic shapes को बना सकते हैं। इसके आप विडियो की opacity को भी control कर सकते हैं। आप जब अपनी timeline मे रखी हुए layers को zoom करते हैं, तो उनके बिच मे एक Line लगी होती है। जिसकी मदद से आप विडियो की opacity को low या high कर सकते हैं।
9. Type Tool
इस tool का इस्तेमाल text को लिखने के लिए किया जाता हैं। Text लिखने के बाद जब आप effect control मे जाते हैं, तो वहाँ आपको text को control करने के बहुत से options मिल जाते हैं। इन option की मदद से आप font के style को change कर सकते हैं और उसके size को increase या decrease भी कर सकते हैं। इस option की मदद से आप text में color भी fill कर सकते हैं। आप type tool का इस्तेमाल अलग-अलग तरह से कर सकते हैं जैसे :-
-
Legacy Title
इस ऑप्शन का इस्तेमाल करने के लिए आपको file menu के new options में जाकर legacy title का Option मिल जाता है। जब आप इस ऑप्शन पर click करते हैं, तो आपके सामने एक dialog box open हो जाता है, जो clip की sequence के हिसाब से उसकी height और width को उठा लेता है। उसके निचे आप अपने title का नाम दे सकते हैं। जैसे ही आप Ok पर click करते हैं, तो आपके सामने एक panel open हो जाता है:-
इसमे आपको left की तरफ कुछ tool मिल जाते हैं, जहां से आप अपने Title को create कर सकते हैं और यदि आप fonts के style को change करना चाहते हैं, तो उसको भी आप इस option की मदद से change कर सकते हैं।
-
Size
इस command की मदद से आप अपने font के size को increase या decrease कर सकते हैं, जिससे text को आप left और right भी move कर सकते हैं।
-
Shape
इसके अलावा आप अपने title को shape दे सकते हैं, इसमे आपको अलग-अलग type की shapes मिल जाती है। जैसे की rectangle और vertical जिसको आप text पर apply कर सकते हैं।
-
Change color
इस कमांड की मदद से आप text के color को change कर सकते हैं और इसके साथ आप text पर shadow को भी apply कर सकते हैं।
-
Background
इस कमांड का इस्तेमाल text पर background देने के लिए किया जाता है। इसमे आप अपने हिसाब से background को select कर सकते हैं।
-
Motion & Opacity
इस ऑप्शन का इस्तेमाल करने के लिए आपको वीडियो clip को select करना है, उसके बाद ही आप Video effects के control button का इस्तेमाल कर सकते हैं।
इसमे आपको अलग-अलग options दिये जाते हैं, जिसके ऊपर image में दिखाया गया हैं:-
-
Position
इस ऑप्शन की मदद से आप विडियो की Position को left और right कर सकते हैं, इसके साथ आप video को up/down भी कर सकते हैं।
-
Scale
इस ऑप्शन की मदद से आप Fl Studio में image के size को increase या decrease कर सकते हैं।
-
Rotation
इस ऑप्शन की मदद से आप text या image को rotate कर सकते हैं। अगर आप किसी भी object को पहले जैसा करना चाहते हैं, तो वही पर आपको reset का option दिया जाता है। जहा से आप उसको reset कर सकते हैं। जिससे आपका text पहली वाली position में आ जाएगा।
-
Anchor Point
इस ऑप्शन की मदद से हम किसी भी clip में center point दे सकते हैं जब हम select की हुए clip के ऊपर double click करते हैं, तो हमारे पास clip में एक anchor point बना हुआ आ जाता है। इस anchor point को आप clip में किसी ब्भी जगह पर भी ले जा सकते हैं इस option से आप clip को rotate भी कर सकते हैं और उसको scale भी कर सकते हैं, आपकी clip वही से rotate या scale होगी। जहां पर आपने anchor point लगा रखा है।
-
Opacity
इस ऑप्शन की मदद से आप clip की opacity को कम या ज्यादा कर सकते हैं अगर आपने कभी Photoshop का use किया है, तो आपको opacity के बारे मे पता होगा। जब आप किसी एक clip के ऊपर किसी text को लिखते हैं, तब इस option का इस्तेमाल किया जाता है।
-
Toggle Animation & Kay frames
Premiere pro के इस ऑप्शन से आप clip पर toggle animation और key frame को on कर सकते हैं। इससे आप सभी effects को control कर सकते हैं। जब आप motion के option पर जाते हैं, तो वहाँ आपको एक Dot जैसा Icon देखने को मिल जाता है। जिसको Toggle animation कहा जाता है।
जब आप Toggle animation पर click करते हैं, तो इसके दूसरी तरफ key frames on हो जाता है। इसके बाद आप अपनी image में motion दे सकते हैं। जिसमे आपको अलग-अलग ऑप्शन दिये जाते हैं।
- 1. Selection Tool
- 2. Track Selection Forward / backward tool
- 3. Ripple Edit Tool
- 4. Rolling Edit Tool
- 5. Rate Stretch Tool
- 6. Razor Tool
- 7. Slip Tool
- 8. Pen Tool
- 9. Type Tool
10. Slide tool
इस tool को अगर आप hold करके रखते हैं, तो उसके अंदर आपको slide tool मिल जाता है। जिसकी shortcut key (U) है। layer को slide करने के लिए आप इस tool को clip के center से आगे की तरफ ले जाएंगे, तो यह आगे की तरफ slide होगा और अगर पीछे की तरफ ले कर जाएंगे, तो आपकी clip पीछे की तरफ slide होगी।
इसमें आपको चार panel दिये जाते हैं। जिसमें दो ऊपर और दो नीचे की तरफ जो left hand side वाली clip होती हैं, वो आपकी clip का starting part होता है और जो right hand side में होता है, वो clip का ending part होता है। इस तरह से आपको नीचे layer में भी show हो जाता है। जिससे आप clip को slide कर सकते हैं।
11. Hand Tool
इस tool का इस्तेमाल slide को इधर-उधर रखने के लिए किया जाता है। जब आप किसी image या clip को zoom करते हैं, तो उस clip को आप hand tool की मदद से उसको move कर सकते हैं, जिसको आप selection tool की मदद से नहीं कर कर सकते।
What is Source Window | Adobe Premiere Pro?
जब आप Data को Project panel मे import करते हैं और उस पर double click करते हैं तो आपकी फ़ाइल source window में खुल जाती है, source panel मे हमारे पास काफी Options दिये होते हैं जिनको हम step by step समझेगें।
Mark in & mark out
इस ऑप्शन में हमे mark करने का options मिलता है। यहा से हम video को mark in और mark out करने के साथ उसकी selection करके उसको time line पर रख सकते हैं, इसको आप Shortcut ( I and O) से भी mark कर सकते हैं।
Insert & Overwrite
इन Options पर click करने से आप Source Panel में Selected area को time line में drag कर सकते हैं, जहां पर भी आप इसको माऊस से drag करना चाहते हैं वहाँ पर आप इसको drag & drop कर सकते हैं।
Fit Option
इस ऑप्शन की मदद से आप Source Panel में अपनी video के size को increase या decrease करके देख सकते हैं, Fit के option पर click करने से video उसी normal size में आ जाती है जैसे की वो पहले थी।
Drag audio/video
इस options से हम single file को अपनी time line के अंदर drag कर सकते हैं, जैसे की audio और video में से आपको सिर्फ video ही लेनी है, तो आप video के icon पर click करके उसको time line मे drag कर सकते हैं।
जब आप video को timeline पर रखते हैं, तो timeline में आपको कुछ layer देखने को मिलते हैं जैसे की V1, V2 और A1, A2 ये audio और video की layer के options होते हैं। इन layers में आप कितना भी material add कर सकते हैं इसमे कोई limitations नही होती है।
Lock options
इस ऑप्शन से आप timeline पर रखी गई विडियो को lock कर सकते हैं। जिससे की आपकी दूसरी layer पर कोई effect apply न हो सके।
Toggle Track Output
जब आप किसी बड़ी विडियो की editing करते हैं। तब आपको इस ऑप्शन का इस्तेमाल करना चाहिये। जैसे विडियो की editing करते समय आपके पास कई layers हो जाती हैं। इसलिए layer को find करने के लिए आप उसको ऑन या ऑफ करके देख सकते हैं।
Mute Track
इस ऑप्शन की मदद से आप विडियो की audio layer को mute कर सकते हैं।
Solo Audio
जब आप किसी movie या serial को edit कर रहे होते हैं उसमे आपके पास audio की काफी layers होती हैं और आप उनमे से किसी particular layer को सुनना चाहते हैं, तो उस layer को आप solo audio ऑप्शन की मदद से सुन सकते हैं।
Voice Over Record
इस ऑप्शन का इस्तेमाल recording करने के लिए किया जाता हैं, जब आपको किसी short movie या serial की voice over या dubbing करनी होती हैं, तो आप इस ऑप्शन का इस्तेमाल कर सकते हैं।
WHAT IS NESTING IN PREMIERE PRO?
Nest option का इस्तेमाल तब किया जाता हैं। जब आप multiples layers का एक clip बनाना चाहते हैं, तब इस ऑप्शन का इस्तेमाल किया जाता हैं। जैसे आपकी time line पर कई layers होती हैं उन पर जैसे ही आप right click करके nest के option पर click करते हैं, तो वो सभी layer एक time line के ऊपर आ जाती हैं।
मान लीजिये आपके पास कोई video clip हैं। जिसकी normal speed 100 होती हैं और उसकी speed को आप कम कर देते हैं, तो जब आप clip पर effect को apply करते हैं, तो आपके सामने एक error show हो जाता हैं।
आज आपने क्या सीखा?
मुझे उम्मीद हैं की आपको मेरा यह लेख Premiere Pro के Edit Tool का इस्तेमाल कैसे करे जरुर पसंद आया होगा। मेरी यही कोशिश रहती हैं की readers को Premiere Pro के विषय में पूरी जानकारी प्रदान की जाये ताकि आपको किसी दूसरी साइट या इंटरनेट पर इस topic को खोजना न पड़े।
इससे आपकी समय की बचत भी होगी और आपको एक ही जगह से आपको पूरी information भी मिल जाए। यदि आपके मन में इस article को लेकर कोई भी doubts हैं या आप चाहते हैं की इसमें कुछ सुधार होनी चाहिए तो आप हमे नीचे comments में लिख सकते हैं।