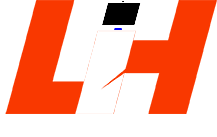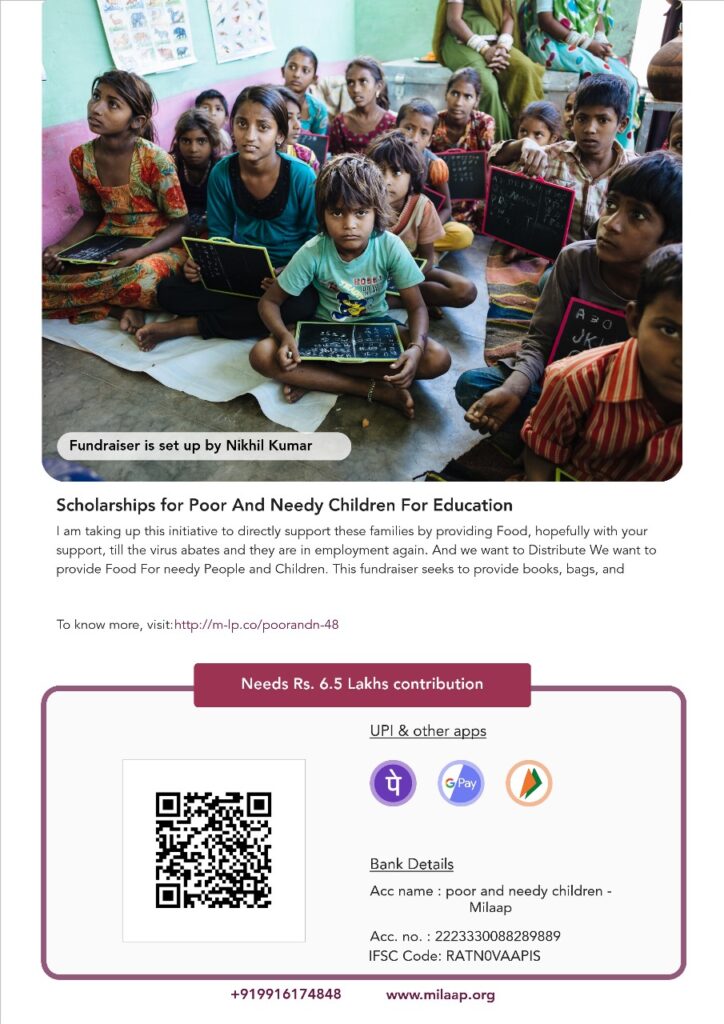Table of Contents
Adobe Premiere Pro Introduction
यह software Adobe company का है इस software का use हम video editing के लिए करते है, यह video एडिटिंग के लिए बेहद ही power full software है और अगर आप इस software को पूरा सीख लेते है। तो इस के जरिए आप एक अच्छी वीडियो एडिटिंग कर सकते है। क्योंकि maximum जो video editing का काम है वो इसी software से ही किया जाता है। तो अब हम इस software को details मे जानेंगे।
अगर आपने किसी भी video एडिटिंग software पर काम नही किया हैं, तो आप इस tutorial को पढ़ने के बाद expert बन सकते है। यदि आप भी इस software को सिखना चाहते है तो इस lesson में हम आपको adobe Premiere pro को हम details मे बताएँगे।
Premiere Pro को चलाने के लिए आपके System Requirement
- 8GB RAM
- 2GB Graphic Card
- Hard drive>500gb/1Tb
- Processor i7 6 generation
Adobe Premiere Pro Software को Buy करने के लिए Click here
जैसे ही आप अपने system में premiere pro को open करते है तो आपको कुछ options दिखाई देंगे जैसे New project/Open project etc. यदि आप इस software को पहली बार चला रहे है, तो आपको New पर click करना है। आपके सामने कुछ ऑप्शन show हो जाएंगे। जिनका इस्तेमाल आप इस तरीके से कर सकते हैं:-
Name
इसमे new file को लेने के लिए सबसे पहले आपके पास name का options आता है जहा से आप अपने project को name दे सकते है मतलब आप किसी भी project पर काम कर रहें हैं। उसका नाम आप इस option से रख सकते है।
Location
इसमे आपको browse का option मिलता है जहां से आप अपने project की location को set करना होता है जहां पर आप project को save करना चाहते है।
Renderer
जब आप video को renderer करते है, तो आपको यहा पर दो options मिलते हैं। एक graphic card और दुसरा software only, मतलब ये आपसे पूछता है की video को renderer करते time आप graphic का use करना चाहते है या only software का use करना है, तो उस हिसाब से आप यहा पर set कर सकते है।

जैसा की ऊपर तीन options को mark किया गया है सिर्फ आपको उस option को ही set करना है। उसके बाद आपको ok पर click करना है। आपके सामने premiere pro का interface open हो जाएगा।
Interface
जब आप New के ऑप्शन पर क्लिक करते है, तो आपके सामने एक Interface open हो जाता है। जिसमे आपको कई box show हो जाते हैं जिसको हम panel कहते हैं। यदि आप किसी भी panel पर click करेंगे, तो panel के चारो तरफ एक blue line highlight हो जाएगी जो बताती है की यह एक अलग panel है। तो आइए जानते हैं ये सभी panel किस तरह से काम करते हैं।

-
Source Panel
जब आप किस भी file को Project Panel मे import करके उस पर double click करते हैं, तो आपकी file source panel में खुल जाती है जहां पर आप उस फ़ाइल को देख सकते है।
-
Program Video Monitor
हम अपनी time line मे जो भी editing करते है हमे उसका result programme video monitor में show होता है मतलब उसका final output दिखता है।
-
Timeline
Premiere Pro के इस panel पर आप फ़ाइल की audio और video की layer डाल सकते हैं। इसमे आप file को Cut या Add कर सकते हैं। इसमे File को डालने के बाद आप उस layer पर editing भी कर सकते हैं।
-
Project Panel
Premiere Pro के bottom left panel में आपको project panel का box मिलता है। जिसमे आप File को import कर सकते हैं।
-
Tool Bar
इस panel में आपको कुछ tools दिये गए होते हैं जिनका इस्तेमाल आप अपनी विडियो की editing के लिए करते हैं। Tool bar को नीचे विस्तार में बताया गया है:-
-
Note
अगर आपके पास इनमे से कुछ panel show नही हो रहे हैं, तो आप इनको window menu में जाकर मे panel में show कर सकते हैं।
-
Select Playback resolution
यहा से आप अपनी file का resolution control कर सकते है मान लीजिये आपके पास कोई high quality की video file है और आपके system की configuration कम है जिसकी वजह से system hang हो रहा है, तो आप उसके playback resolution को control कर सकते हैं।
What is Sequence and Timeline?
1. Sequence Presets
यह ऑप्शन एक path की तरह काम करता है। इस path का इस्तेमाल आपके Row data को edit करने के लिए किया जाता है।
एक New Sequence को create करने के लिए आप फाइल के अंदर New options में जाएंगे। वहाँ पर आपको Sequence create करने का ऑप्शन मिल जाता है या फिर आप (shortcut Key) Ctrl+N का भी इस्तेमाल कर सकते हैं।

जब आप sequence के ऑप्शन पर जाते है, तो आपको वहाँ पर काफी सारे camera के sequence दिखाई देते है। जिसमे से आपको (Alexia ARRI) 1080p,25 का sequence को select करना चाहिए, चाहे आपकी विडियो किसी भी format में shoot हुई हो क्योंकि इस Sequence में आपके edit की गई विडियो की output काफी अच्छी निकलती हैं।
यदि आप video के Frame को बदलना चाहते हैं, तो आप setting में जाकर Frame के Size को customize कर सकते हैं। उसके बाद आपने Ok पर click कर देना है। इससे आपकी विडियो की Sequence change हो जाएगी।

2. Timeline
जिस panel में आप Layers को editing करते हैं। उसे timeline कहते हैं। जब आप किसी विडियो clip को अपनी time line पर ले कर आते हैं।

Time line के अंदर आपको कुछ tools देखने को मिल जाते हैं। जैसे की ऊपर आप image में देख सकते हैं। अब हम इनमे से main tools के बारे मे समझेंगे। जिसका इस्तेमाल editing के लिए किया जाता हैं:-
Sequence tool
जैसे ही आप Sequence के ऑप्शन पर क्लिक करते है, तो आपके सामने एक dialog box Open हो जाता है। जो आपको ये बताता है की आपकी विडियो की जो sequence है वो video clip की sequence के साथ match नही हो रहा हैं, तो आप change sequence setting पर click करेंगे और और उसकी sequence को change कर सकते हैं।
अगर आप keep exiting पर click करते हैं, तो जो sequence आपने ले रखा है वही sequence आपकी विडियो का हो जाता हैं।
Snap Tool
आपकी timeline में एक magnet के जैसा दिखाई देने वाला tool होता है। जिसको हम snap tool कहते है। जब आप time line मे layers पर काम करते हैं उनमे cut’s लगाते हैं, तो ये tool उन layers को बिना उपर-नीचे किए उसी layer के साथ मे जोड़ देता हैं।
Linked Selection Tool
जब आप timeline में video को import करते हैं, तो हमारे पास दो layers होती है एक video layer और दूसरी उसकी audio layer जोकि एक दूसरे के साथ linked होती है। उन्हे unlink करने के लिए हम इस tool use करते हैं, इस tool की जरूरत हमे तब पड़ती है जब हमे किसी एक layer पर काम करना होता है या उस layer पर कोई effect डालना होता है।
Add Marker Tool
इस ऑप्शन का इस्तेमाल multiple layer पर काम करने के लिए किया जाता हैं और किसी Particular हिस्से को select करके रख सकते हैं जिसको आप बाद मे delete करना चाहे तो कर सकते हैं या किसी चीज़ को आपने add करना है तो उस जगह पर हम maker से add कर सकते है जिससे की बाद मे हम उसको आसानी से access कर पाएगे।
Timeline Display Setting
इस ऑप्शन में आपको कुछ options दिये जाते हैं जिनसे आप timeline की setting कर सकते है जैसे की आप अपनी timeline को छोटा या बड़ा कर सकते है Timeline को आप इन ऑप्शन की मदद से hide या unhide भी कर सकते है अगर आप इन options पर one by one click करके देखेंगे, तो आपको timeline पर इसका effect आपको देखने को मिलता है।
Adobe Design से related classes or project के लिए click here
What is The Label?
जब आप Timeline में multiple layers पर काम कर रहे होते हैं। तब आपको clip को याद रखने में Confusion रहती है क्योंकि जो default layers का color होता है वो एक जैसा ही होता है। इस confusion से बचने के लिए आपको premiere pro के अंदर label का options मिलता है। जहां से आप अपनी layer को एक अलग label दे सकते हैं। उसको Rename कर सकते हैं। जिससे आपको layer को find करने में आसानी होगी।

इसको इस्तेमाल करने के लिए आपको अपनी clip के उपर right click करना है। जिससे आपके पास label का options show हो जाता है। वहाँ से आप अपनी clip को label दे सकते है।