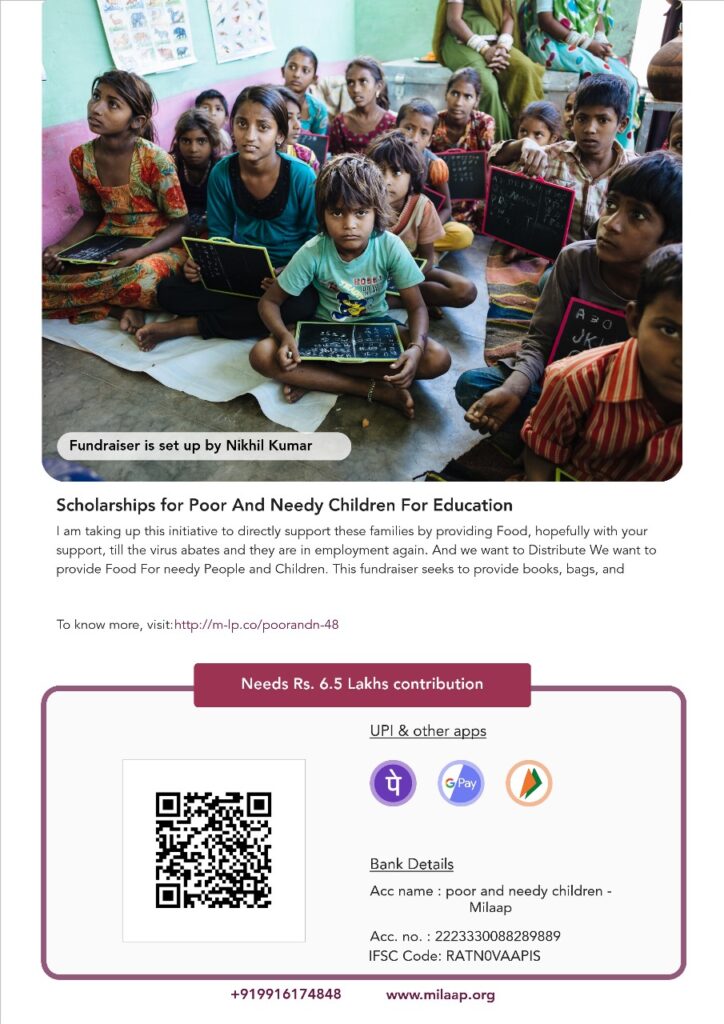What is Mail Merge in MS Word?
Mailing में mail marge latter को भेजने का सबसे आसान तरीका हैं इससे आप एक साथ कई parson को mail कर सकते हैं MS Word में इसको सबसे ज्यादा use किया जाता हैं। mail merge से आप बहुत सारे latter या emails को अलग-अलग लोगो को एक साथ भेज सकते हैं अलग–अलग address के साथ मतलब सभी emails में अलग–अलग information हो। तो आइये इस lesson में हम सीखते हैं की mail merge का use कैसे किया जाता हैं:-
Start Mail Merge
यहाँ पर आपको choose करना हैं की आपने latter, email, Envelopes, labels या directory भेजनी हैं इसमे सिर्फ email वाला option ही थोड़ा अलग हैं वो आपको last में बताएँगे बाकी सभी options में सिर्फ size का deference आएगा।
यदि आप चाहते हैं सभी लोगो के नाम और नंबर के last में एक अलग से document create हो जाए, तो इसके लिए आप Normal word Document वाले option का use करेंगे।
Select Recipients
किन लोगो को आप letter या mail send कर रहे हो उसके लिए आप Type a New list पर click करेंगे, तो आपके सामने एक dialog box open हो जाएगा जिसमे आपको new address list create करने का option मिलेगा :-
1. New Address list
इसमे आपको बहुत सारी filed मिल जाती हैं जिसमे आप name, mobile no., address, city etc. आप यहां पर add कर सकते हैं।
एक नई row लेने के लिए आप New entry पर click करेंगे। आप enter press करके भी new entry ले सकते हैं।
2. Customize Columns
आप address list में दी गई columns को edit करना चाहते हैं, तो उनका आप rename कर सकते हैं।
Add button से आपको किसी new filed को add करना हैं वो आप कर सकते हैं।
यदि आपको किसी filed को delete करना हैं, तो वो आप Delete button से कर सकते हैं। filed को पहले या बाद में लगाने के लिए उसको move up या move down भी कर सकते हैं।
नोट : Address list बनाने के लिए आप MS excel का भी use कर सकते हैं
3. Use an Existing List
अगर आपके पास पहले से ही कोई डाटा हैं या आपने डाटा को तैयार कर रखा हैं, तो use an existing list के option से आप उस डाटा को insert कर सकते हैं। अगर आपकी sheet में पहली Row में column के header हैं तो आप tick करेंगे और OK पर click कर देंगे। आपका data आपकी word file में insert हो जाएगा।
Edit Recipient list
जिस डाटा को आपने insert किया हैं उसको आप edit recipient में जाकर किसी का नाम, नंबर, etc. edit कर सकते हैं।
Address block
जिनको भी आपने latter भेजना हैं और आप चाहते हो की उनका Data आपके letter पर show हो तो आप address block का use कर सकते हैं। Letter में जिस भी filed को आप Select करना चाहते हैं।
उसको आप select कर सकते हैं। Format को select करने के बाद आपको ok कर देना हैं। आपके document पर <Addressblock> के नाम से short code generate हो जाएगा।
Greeting line
इस line में यदि आप Dear और parson का नाम type करवाना चाहते हैं,तो इस तरह से आप इसमे Greeting line को add कर सकते हैं। यदि आपकी किसी Greeting line में Recipients का नाम नही हैं, तो वहा पर Dear sir और madam आ जाएगा।
Insert marge Field
यदि आपको format खुद से बनाने हैं तब आप insert marge filed का use कर सकते हैं। अगर आप document में manually खुद से add करना चाहते हैं तो insert marge से कर सकते हैं।
Rules
आप अपने document में rules भी लगा सकते हैं इसमे आपके पास बहुत से rules दिये गए हैं। जैसे की अगर आपके पास किसी का phone number नही हैं, तो उससे phone नंबर मांगा जाए। इसके लिए आप if_then_else का rule लगा सकते हैं।
Preview Result
इसमे आप अपने latter का preview देख सकते हैं, की आपका document कैसा बना हैं और इसमे आप किसी recipient को find करना चाहते हैं या Errors को check करना चाहते हैं, तो Preview result में आप कर सकते हैं।
Finish and Merge
इसमे आपको तीन option दिये जाते हैं:- यदि आप सभी letter को एक साथ print करवाना चाहते हैं, तो आप उनको एक साथ print करवा सकते हैं और एक साथ सभी को edit भी कर सकते हैं या फिर आप उनको mail भी कर सकते हैं।

How to Learn MS word
MS word को सीखने के लिए हमने complete video course तैयार किया है जिसमे MS word को tips & tricks के साथ सिखाया गया है आप इन Video को एक एक करके देखेंगे तो आप जल्दी ही MS Word सीख जायेंगे। इस course को buy करने के लिए नीचे दिये गए link पर click करें।
MS office 2019 Complete course
Related Post