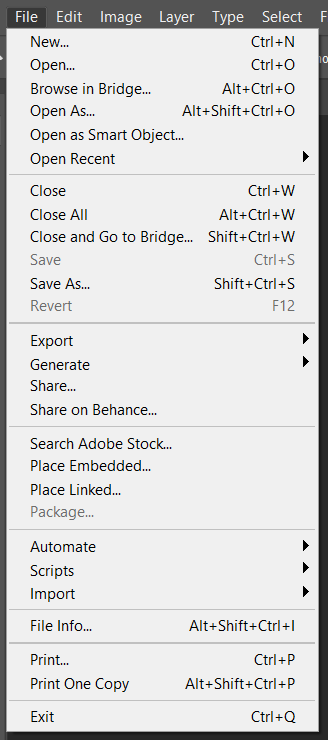Photoshop File Menu Tutorial in Hindi
Photoshop की file menu में आपको file से related option दिये जाते हैं। जिससे आप Photoshop में new file, open, save etc. जैसे option का इस्तेमाल कर सकते हैं। आइए जानते हैं इन option का इस्तेमाल आप कैसे कर सकते हैं-:
New document Option
नये डॉकयुमेंट को लेने के लिए हम मेनू बार मे file मेनू पर जाकर New document पर क्लिक करके एक नया डॉकयुमेंट ले सकते हैं। इसको आप shortcut key Ctrl+N से भी ले सकते हैं। जब हम new document को लेते है तो हमारे पास एक box open हो जाता है जिसमे आपको width, Height, Resolution को set करने के options दिये जाते हैं। उसके बाद आपको create पर क्लिक करना हैं तो आपके पास एक नई फ़ाइल open हो जाएगी।
Open Option
इस option की मदद से आप system में save या download की गई file को सीधा Photoshop में open कर सकते हैं और उसको edit कर सकते हैं। इसको आप shortcut key Ctrl+O से भी खोल सकते हैं।
Browse in Bridge Option
bridge एक file explore है जोकि adobe ने बनाया है जैसे की हम open करते है, तो हमारे पास window आता है same वैसे ही हम bridge मे भी file open कर सकते है।
Open As Option
इसमे special form के document होते है। जिसको आप फॉटोशॉप में खोल सकते हैं। जैसे कि row format जो DSLR से shoot होते हैं।
Open As: Smart Object Option
एक smart object वो होता है जो बिलकुल scale label में होता है जैसे कि आप किसी भी image को resize करते है, तो जो उस image के pixel loss नही होते है सिर्फ उसका size छोटा हो जाता हैं image original ही रहती हैं। यदि आप किसी दूसरे option से एक normal image का size छोटा कर के वापिस resize करेंगे तो उसकी quality कम हो जाती हैं।
एमएस पावरपोईंट complete tutorial
Open Recent Option
open recent मे हम अपनी पिछली कि 20 फाइलों को खोल कर देख सकते है जिनमे से आप किस भी file को दुबारा खोल सकते है।
Close option
इस ऑप्शन का इस्तेमाल तब किया जाता हैं। जब आपने Photoshop मे किसी document को खोल रखा होता हैं तो आप file मे जाकर close option की मदद से डॉकयुमेंट को बंद कर सकते हैं।
Close All Option
जब आपको multiple document को बंद करना होता है, तो आप close all का use कर सकते हैं जिससे फॉटोशॉप में खुले सभी डॉकयुमेंट एक साथ बंद हो जाएगे।
Close and Go to Bridge Option
इसमे हमारे सारे document close हो जाएगे और जो हमारे adobe का file manger open हो जाएगा।
Save Option
जिस image में आपने editing की हैं उसको आप save कर सकते हैं ताकि आप दुबारा से उस image को खोलना चाहे तो आप उसको open कर सके।
Save As option
इसका इस्तेमाल तो हम save की गई File को किसी दूसरे नाम और format के साथ save कर सकते है Photoshop में आप अलग-अलग format मे image को सेव कर सकते हैं। Photoshop का अपना Format PSD में होता है जिसको आप Photoshop मे ही खोल सकते हैं। ये Photoshop का खुद का format होता है जब आप अपने document के साथ layers को भी save करना चाहते हैं तो आप इसको PSD format मे save करें।
Revert Option
जब आप Photoshop में में किसी image की एडीटिंग करते हैं या उसमे कोई change करते हैं, तो इस option की मदद से आप उस image को दुबारा से open कर सकते हैं। बिना कोई change किये।
Export Option
जैसे हमारे पास save का option होता हैं जिसमे आप image को अलग अलग format में save कर सकते हैं उसी तरीके से आप इस option की मदद से image को export कर सकते हैं। इसमे आपको बहुत से ऑप्शन दिये जाते हैं:-
- Quick Export As PNG: इससे आपकी images अपने आप PNG मे save हो जाएगी।
- Export As: इसमे आपको format को choose करने options का मिलता है जिससे आप image को किसी भी image में save कर सकते हैं।
- Export Preferences: इसमे आप export करने की setting को change कर सकते हैं।
- Paths to Illustrator: Pen tool के साथ बनाए गए path को आप vector format मे illustrator मे export करना चाहते है तो आप इस option की मदद से कर सकते हैं।
- Render Video: Photoshop में आप video को भी export कर सकते हैं।
- Zoomify: Zoomify एक online community है जहा पर आप images भेज सकते है।
- Data Sets As Files: data sets हम Photoshop मे कई बार(I Card )बनाते है जैसे की 15 student का हमारे पास data है और हम उसको excel मे save करना चाहते है तो हम data set से उनको save कर सकते है
Generate Option
जब आप एक नया document create करते है और उसके बाद अगर आप file menu में Generate मे जाकर image assets को on करते है तो आपके document में जितनी भी layers होगी वो आपके folder मे save होती रहेगी जिस भी नाम आप layers को set करेंगे या उसमे कोई कोई creation करते हैं वो automatic इसमे सेव होती रहेगी, इसको export करने की भी जरूरत नही होती क्योंकि ये अपने आप ही generate होती रहती हैं।
Share on Balance Option
यह एक online community है जिस पर आप अपनी create की गई Art को show कर सकते हैं जो भी आपने Photoshop में बनाया हैं।
Search Adobe Stoke option
adobe stoke पर बहुत सी images दी गई होती है यदि आपको किसी topic से related images चाहिए तो आप Google image’s की तरह adobe stoke पर भी search कर सकते हैं और उसको फॉटोशॉप में add कर सकते हैं।
Place Embedded option
यह option एक smart object की तरह किसी भी object को हमारे document मे save करता है यदि आप move tool का use नही करना चाहते है smart object import करना चाहते है तो आप आपने document मे place embedded option use कर सकते हैं।
Place Linked Option
इस ऑप्शन का इस्तेमाल स्मार्ट object को create करने के लिए किया जाता है लेकिन जब आप image में कोई extremely change करते है तो उसका असर आपको दूसरी जगह पर भी देखने को मिलता हैं। आपका smart object PSD का एक part बन जाता है लेकिन अगर हम linked image को place करते है तो वह उस image को monitor करता रहता हैं।
Automate Option
यह ऑप्शन Photoshop automation के लिए बहुत अच्छा tool हैं। इस ऑप्शन की मदद से आप अपने work को एक से ज्यादा images पर automatically apply करना चाहते हैं तो उसको automation कहते है
1. Batch
जब आपको ऑटोमेशन एक से जायदा images पर लगाना हो तब इस कमांड का इस्तेमाल किया जाता हैं।
2. PDF Presentation
जब आप कई images को मिलकर एक PDF file बनाते हैं। इसके बाद जब आप इस ऑप्शन पर क्लिक करते है तो आपके पास दो options होते हैं।
-
- Multi page document
- Presentation
इन options मे से आप choose करके उसकी quality को set कर सकते है आपको PDF में जिस भी तरीके का size चाहिए smallest या high quality size तो Photoshop उसकी selection और automation अपने आप ही कर देगा आपकी images को एक PDF file मे save कर देगा उसके बाद आप किसी भी PDF viewerकी मदद से PDF को देख सकते हैं।
Script Option
जब आपके पास कोई by default tool नही होता तब आप script ऑप्शन क इस्तेमाल कर सकते हैं इसमे आपको बहुत सारे Tool मिल जाते हैं-:
-
Image Processor
जब आप image processor को open करते है तब आपके पास एक dialog बॉक्स open हो जाता है इसमे आपको चार options मिलते हैं-:
-
- Select the image Process
- Select location to save processed image
- File type
- Include Icc Profile
Import Option
- Variable data set: जब आपको कोई (I CARD) बनाना होता हैं तो आई कार्ड में आप स्टूडेंट्स के नाम को excel file से import कर सकते हैं।
- Video Frames To layers: Photoshop में आप किसी भी विडियो को import कर सकते हैं। विडियो के एक-एक frame को Photoshop में import किया जा सकते हैं।
- Notes: PDF के सभी text को आप layers मे import कर सकते हैं।
आज आपने क्या सीखा?
मुझे उम्मीद है की आपको मेरी यह लेख फॉटोशॉप में फ़ाइल मेनू जरुर पसंद आया होगा। मेरी यही कोशिश रहती है की readers को Photoshop File Menu के विषय में पूरी जानकारी प्रदान की जाये ताकि आपको किसी दूसरी साइट या इंटरनेट पर इस topic को खोजना न पड़े।
इससे आपकी समय की बचत भी होगी और एक ही जगह से आपको सभी information भी मिल जाएगी। यदि आपके मन में इस article को लेकर कोई भी doubts हैं या आप चाहते हैं की इसमें कुछ सुधार होनी चाहिए तो आप हमे नीचे comments में लिख सकते हैं।
Related Post