Reference Tab in MS word Hindi
इस lesson में आपको MS word की Reference tab के बारे में बताया जाएगा और आपको reference tab के सभी option का use करना सिखाया जाएगा, तो आइए सीखते हैं reference tab को आप अपने document में कैसे इस्तेमाल कर सकते हैं:-
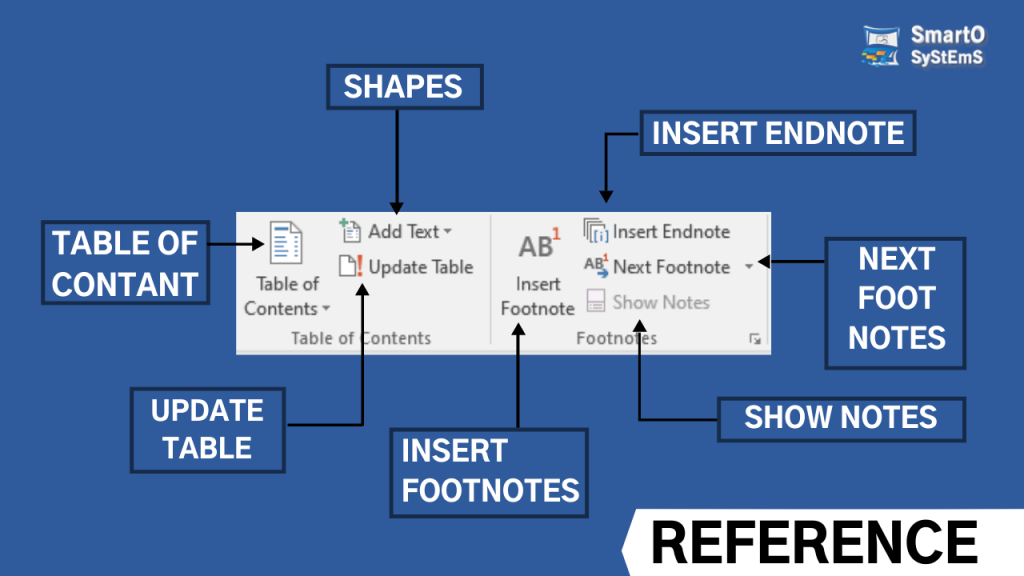
Table of content
Book में एक index page होता है जो की हमे ये बताता है की कौनसा chapter किस page पर है इस index page को बनाने के दो तरीके होते हैं एक होता है manual तरीका और दूसरा होता हैं automatic MS word में हमे दोनों तरह के option दिये जाते हैं। आइये जानते हैं Table of content हम MS word में कैसे बना सकते हैं और किस तरह से अपना time बचा सकते हैं।
How to use Table of content
Table of content को बनाने के लिए आपको अपने हर topic को सबसे पहले heading देनी हैं आपके Document में जितने भी pages हैं उनमे जो आपके topics है जो आप चाहते हो की table of content में show हो, तो उन topic को आप heading देंगे।
Topics को heading देने के बाद आपको table of contents के option पर click करना है। जहां पर भी आपको Table को insert करना हैं वहाँ पर आपको cursor को लेकर जाना है। Table of content को insert कर देना है। आपका Index तैयार हो जाएगा। आपके index में जितने भी topic होंगे उनके साथ-साथ आपको page number भी show होंगे।
Add text
जिस Page पर आप index बना रहे हैं उस page को भी यदि आप Table of content में लेना चाहते हैं, तो उस page को भी आप index में include कर सकते हैं। इसके लिए आपको उस page के title को select करना हैं और उसके बाद add text पर click करके उसका level set कर देना हैं। जो भी आप level set करना चाहते हैं।
Update Table
जब आप Table में कोई changes करते हैं, तो आपको update table करना होता है इसमे आपको दो option मिलेगे :-
1. Update page number only
आपने document में यदि कोई नया content डाला है, तो उसका page number आपके index में show नही होगा। उसको add करने के लिए आपको update page number करना होगा।
2. Update entries table
जब आप document में किसी तरह का changes करते हैं या किसी topic को document में add करते हैं। उसको आप index में add करना चाहते हो, तो इसके लिए आपको update entries option का use करना होता है।
Insert Footnote
इस option की मदद से आप Page के important word को footnotes में लिख सकते है। Footnotes हमेशा page के last में बनता है। आपने बहुत सी books में देखा होगा की page के footer में बहुत से notes दिये गए होते हैं ज़्यादातर Footnotes में important word mention किए जाते हैं। जो भी आपने text लिखा उससे related आप additional notes बनाना चाहते हो, तो उसको आप footnotes में लिख सकते हैं।
Footnotes में आप देखेंगे की जिस भी word पर आप footnotes डालते हैं उस word पर footnotes का number show हो जाता है।
Insert EndNote
जब भी आप अपने document में EndNote लगाते हैं, तो यह आपके document के last में बनता है। जहां पर भी आप EndNote बनाते हो वहाँ पर ये एक roman number में आपको show होगा।
इसमे आपको navigate का option भी दिया जाता है। यदि आप serial में देखना चाहते हैं की next EndNote कौनसा है इसी तरीके से आपको next footnote देखना है वो आपको यहाँ से show कर देगा। यदि आप previous footnote/EndNote पर जाना चाहते हैं, तो उस पर भी आप जा सकते हैं।
Show notes
इसमे आपके पास दो option होते हैं पहला View footnote area अगर आप करते हैं, तो आपको footnotes वाली जगह पर ले जाएगा। यदि आप View EndNote area करते हैं, तो आप EndNote वाली जगह पर चले जाएंगे।
Citations and bibliography Group
इस option में हम किसी भी Source को specify कर सकते हैं। जैसे किसी document में अगर आपको किसी source को credit देना होता है, की ये line किसके द्वारा लिखी गयी है। उसको हम citation में add कर सकते हैं।
जैसे की आपके पास History of MS word का topic है। इसके बारे में आपने बताना है की ये Topic किसके द्वारा बताया जा रहा है। उन source को site करने के लिए References में insert citations का option दिया गया होता है इसको बनाना बहुत ही आसान है:-
1. Insert citations
Citations को insert करने से पहले आपको citations को add करना पड़ेगा उसके लिए आप Add new source पर जाएंगे, तो आपके सामने create source के नाम से एक dialog box open हो जाएगा। इसमे आप source को select करेंगे। जैसे- Books, website, Report etc. box में जो भी चीज mention की गई है। उसको आपने fill करके OK कर देना है। आपका citation create हो जाएगा। इसको आप repeat भी कर सकते हो। इसमे आपको बहुत से styles भी दिये गए होते हैं। जिनका आप इस्तेमाल कर सकते हैं।
2. Bibliography
Citation का index बनाने के लिए bibliography का use किया जाता है। इसमे आपको तीन format दिये जाते हैं। जिनमे आपको bibliography, References, work cited तीनों index का use अलग –अलग किया जाता है। जब आपको author के बारे में बताना होता है। तब आप bibliography का use करते हैं। जब आपको किसी website का reference देना होता है तब आप references का use करते हैं। जब आपको किसी के काम के बारे में बताना होता है तब आप work cited का use करते हैं।
3. Manage Sources
Data को edit करने के लिए आप manage source पर जाएंगे जैसे आपको किसी citation को delete करना है, तो आप यहाँ से citation को delete भी कर सकते हैं। इसमे Master list और current list होती है। current list वो होती है जो आप citation use कर रहे होते हैं।
Captions
इसका use images को caption देने के लिए किया जाता है। जैसे – की math की problems में आपको figure दी जाती है। MS word में आप उसको clickable figure बना सकते हैं। जैसे ही आप Figure पर जाकर “ctrl+click” press करेंगे, तो आप उसी Figure पर पहुँच जाओगे।
- Image में caption को देने के लिए आप image को select करेंगे।
- Insert caption करेंगे, तो एक dialog box open हो जाएगा।
1. Insert table of figure
इस option से आप अपने document पर दी गई सभी figures का एक table create कर सकते हैं और यदि आपने figure के table में कुछ change करना है, तो आप update table भी कर सकते हैं।
2. Cross-reference
इसका use Document में create की गई figure या equation को text के साथ link करने के लिए किया जाता है। आप इसका use कैसे कर सकते हैं :-
- Cross-reference देना के लिए आपको image को select करना है।
- इसके बाद आप cross-reference पर click करेंगे जिससे आपकी equation clickable हो जाएगी।
MS word Insert tab table options
Mark Entry
Document में किसी भी important word को highlight करने के लिए और उसका अलग से index तैयार करने के लिए Mark Entry का use किया जाता है। जैसे आप किसी word को mark करना चाहते हैं, तो उस word को आपने select करके mark कर लेना है।
Mark index entry में आपके पास तीन option होते हैं। Cross-references, Current page और Page range.
- Cross-references में आपको text डालने का option दिया जाता है। ये text आपके document में तब show होगा। जब आप mark entry करते हैं, तो आपके document में show hide enable हो जाता है। जिस भी चीज को आपने highlight किया है उसका आप index भी तैयार कर सकते हैं।
- Current page mark entry में आपको highlight की गई चीज होने के साथ-साथ page no. भी show होता है।
Mark Citation
आपके Document में कुछ important cases, dates, Company name, Author name etc. की details अलग से बनाना चाहते हैं, तो वो आप mark citation से कर सकते हैं। जैसे-आपके document में कुछ important dates हैं। उन Dates का आप index बनाना चाहते हैं, तो उसके लिए आप date को select करेंगे और Mark citation पर click करेंगे। उसके बाद आपको category को select करना हैं और category को आप खुद से भी Edit कर सकते हैं। उसके बाद mark पर click कर देना हैं। Insert table पर click करते ही आपके सामने एक index create हो जाएगा।
Mark all का use तब किया जाता हैं जब आप किसी word को mark करते हैं और वो word आपके document में अगर बार-बार repeat होता हैं तब mark all का use किया जाता हैं।
How to Learn MS word
MS word को सीखने के लिए हमने complete video course तैयार किया है जिसमे MS word को tips & tricks के साथ सिखाया गया है आप इन Video को एक एक करके देखेंगे तो आप जल्दी ही MS Word सीख जायेंगे। इस course को buy करने के लिए नीचे दिये गए link पर click करें।
MS office 2019 Complete course
Related Post
- Page Layout tab in Hindi
- How to use mail merge in MS Word?
- MS Word Review Tab in Hindi
- MS Word View Tab in Hindi